Дипломная работа: Цифровая фотография в дизайне
Дипломная работа: Цифровая фотография в дизайне
Содержание
Введение
Глава 1. Художественный образ и композиция в изобразительном искусстве
1.1 Образная интерпретация действительности
1.2 Зрительное восприятие
1.3 Композиционные закономерности изображения на плоскости
Глава 2. Фотография как специфический вид изобразительного искусства
2.1 Средства художественной выразительности в фотографии Что такое выражение в искусстве
2.2 Виды и жанры художественной фотографии
2.3 Техника и технология цифровой фотографии
2.4 Составление экспозиции выставки фоторабот
Глава 3. Цифровые технологии в художественной фотографии
3.1 Манипуляции с цветом
3.2 Художественные фильтры Photoshop
3.3 Коллаж и монтаж
3.4 Текстура и фактура в цифровой фотографии
Список литературы
Введение
Фотография в современном мире получила очень широкое распространение. Сегодня это не только одно из направлений искусства. Фотография широко представлена в науке, криминалистике, индустрии рекламы. Чаще всего мы встречаемся с фотографией в интернете и в печатной продукции. И, конечно же, у каждого из нас дома есть альбомы с семейными фотографиями.
Самые высокие требования предъявляются к художественной фотографии, которая несет в себе не только смысловую нагрузку. Здесь также важна художественная подача. Такая фотография подчиняется своим правилам съемки и обработки изображения. Самыми популярными жанрами художественной фотографии являются портрет, пейзаж, макросъемка и репортажная фотография.
К сожалению, с наступлением цифровой эры фотография стала доступна каждому, что привело к снижению её художественной значимости. Мнений что первоклассный фотоаппарат сделает всю работу и выведет на экран отличные снимки, становится все больше и больше. Но без знания основ построения композиции, законов восприятия изображения и способов обработки фотография не может претендовать на художественную (за исключением людей интуитивно чувствующих как выстроить кадр.).
Основная цель дипломной работы: раскрыть художественные возможности цифровой фотографии на примере Adobe Photoshop, и указать основные приемы обработки изображений.
В задачи входило изучение теории; обобщение опыта лучших фотографов, художников; наблюдение за творческим процессом; посещение фото и художественных выставок; составление экспозиции работ.
Глава 1. Художественный образ и композиция в изобразительном искусстве 1.1 Образная интерпретация действительности
1. Художественное творчество как образное мышление и как рождение особой реальности.
Художественный образ конкретен и обладает чертами представления, но особого рода: представления, обогащенного мыслительной деятельностью. Представления - переходная ступень между восприятием и понятием, обобщение широчайших слоев общественной практики. Представление содержит в себе как значение, так и смысл осваиваемого явления. Для того чтобы художественные представления стали достоянием аудитории, их надо объективировать.
Концептуальное содержание художественного произведения складывается из объективированных в образе представлений и идей. Художественное мышление образно. Оно сочетает обобщенность и конкретность с личностной формой (1, 114).
2. Метафоричность.
Художественный образ - это иносказательная, метафорическая мысль, раскрывающая одно явление через другое. В древнеиндийском искусстве образная мысль имела три основных элемента: поэтическую фигуру, смысл, настроение. Эти элементы образной мысли сопрягаются.
В древнейших произведениях метафорическая природа художественного мышления предстает особенно наглядно. Например, изделия скифских художников в "зверином стиле" причудливо сочетают реальные животные формы: хищные кошки с птичьими когтями и клювами, грифоны с туловищем рыбы, человеческим лицом и птичьими крыльями (1, 115).
3. Самодвижение.
Художественный образ обладает своей логикой, он развивается по своим внутренним законам, обладая самодвижением. Художник задает все изначальные параметры образа, но, задав их, он не может ничего изменить, не совершая насилия над художественной правдой. Жизненный материал, который лежит в основе произведения, ведет его за собой, и художник порой приходит совсем не к тому выводу, к которому стремился (1, 117).
4. Многозначность и недосказанность.
Образная мысль многозначна. Один из аспектов многозначности образа - недосказанность. Воспринимающий получает исходный импульс для раздумий, ему задается эмоциональное состояние и программа переработки полученной информации, но за ним сохранены и свобода воли, и простор для творческой фантазии. Недосказанность образа, стимулирующая мысль воспринимающего, с особой силой проявляется в принципе non finita (отсутствие концовки, незаконченность) (1, 117).
5. Индивидуализированное обобщение.
Художественный образ - обобщение, раскрывающее в конкретно-чувственной форме существенное для ряда явлений.
Художник мыслит образами, природа которых конкретно-чувственна. Это роднит образы искусства с формами самой жизни, хотя нельзя понимать эту родственность буквально. Таких форм, как художественное слово, музыкальный звук или архитектурный ансамбль, в самой жизни нет и быть не может (1, 118).
6. Единство мысли и чувства.
Художественный образ - единство рационального и эмоционального. Эмоциональность - исторически ранняя первооснова художественного образа. Древние индийцы полагали, что искусство родилось тогда, когда человек не смог сдержать переполнявших его чувств.
Для создания непреходящего произведения важен не только широкий охват действительности, но и мыслительно-эмоциональная температура, достаточная для переплавки впечатлений бытия (1, 120).
7. Реалии мира и личность художника - строительный материал образа.
Художественный образ - единство объективного и субъективного. В образ входит материал действительности, переработанный творческой фантазией художника, его отношение к изображенному, а также все богатство личности творца.
Роль индивидуальности художника особенно наглядна в исполнительском искусстве (музыка, театр). Личность творца запечатлевается в художественном образе. Чем ярче и значительнее эта личность, тем значительнее ее творение. В художественном образе заключено большое жизненное содержание (1, 120).
8. Оригинальность
Образ неповторим, принципиально оригинален. Даже осваивая один и тот же жизненный материал, раскрывая одну и ту же тему на основе общих идей, разные творцы создают разные произведения. На них накладывает свой отпечаток творческая индивидуальность художника.
Научные законы часто открываются разными учеными независимо друг от друга. Повторение научных открытий возможно, однако за многовековую историю искусства не было ни одного случая совпадения произведений разных художников (1, 122).
1.2 Зрительное восприятие
Зрительное восприятие начинается с выделения общих структурных особенностей объекта. В первую очередь воспринимается отношение предметов и пространства. Затем осваиваются отношения между предметами, затем между деталями предметов. И создается четкое представление о целом. Эта особенность зрительного восприятия учитывается при композиционном построении произведения с целью обеспечения упорядоченного его восприятия.
Для композиционного расположения элементов имеет значение величина угла активного зрения. Основные, важные моменты содержания картины должны попадать под угол активного зрения (54' по горизонтали и 37' по вертикали). Композицией учитывается также расположение, местоположение зрительного центра на картинной плоскости, который находится несколько выше геометрического, что происходит от психологического восприятия низа картины как более тяжелого по сравнению с верхом (в результате действия силы земного притяжения) (2,12).
Зрительное восприятие зависит от эмоциональных импульсов, которые возникают в глазу, когда взгляд скользит по изображению. Каждый поворот, то есть смена направлений, линий, их пересечение связаны с необходимостью преодолевать инерцию движения, возбуждающе действуют на зрительный аппарат и вызывают соответствующую реакцию. Картина, где много пересекающихся линий и образуемых ими углов, вызывает чувство беспокойства, и наоборот, там, где глаз спокойно скользит по кривым, или движение имеет волнообразный характер, возникает ощущение естественности, умиротворенности. Волновая природа присуща материи, и возможно, что именно с этим связано возникновение положительной реакции организма. Положительная реакция возникает, когда нервные клетки зрительного аппарата испытывают состояние активного отдыха. Некоторые геометрические структуры и формы вызывают подобное состояние. К ним относятся, например, предметы, построенные по пропорциям "золотого сечения" (2, 21).
Восприятие форм связано с теми или иными биологическими потребностями организма. "Человеку присущи некоторые биологические потребности, - пишет Р. Арнхейм, - для ориентации ему необходима четкость и простота, для уравновешенности и правильного функционирования - единство и равновесие, для стимулирования - разнообразие и напряженность. Эти потребности удовлетворяются одними формами лучше, чем другими. Квадрат и круг просты и уравновешенны.
Прямоугольник с соотношениями 2 к 1 внушает страх, что распадается на 2 квадрата (2, 25).
Известный композиционный прием - членение. Разбивка целого на ограниченное число групп, группировка элементов, - необходимы, потому что подобным методом последовательного приближения осваивается целое. Этот метод обусловлен наличием физиологического порога восприятия, наш мозг одновременно может воспринять не более 5-7 элементов или групп одновременно. При большом количестве элементов форма уже не воспринимается как целое и кажется раздробленной.
Потребность "организовать", "группировать", чтоб опознать объект, является свойством человеческой психики.
То есть, группировка зависит от того,
1) Насколько пространственно близко расположены элементы по отношению друг к другу.
2) Насколько близки они друг другу качественно (родственность форм и пр.).
3) От стремления к "продолжению", логически вытекающему из местоположения элемента, стремления следовать по знакомым контурам к целостному образу.
4) От стремления к замкнутым фигурам (разрозненные элементы, разорванные линии стремятся замкнуться и образовать фигуру).
На уровне, перцепции происходит также выделение фигуры из фона, причем "контур рассматривается как принадлежащий фигуре, а не фону", "фигура имеет вполне определенную локализацию в пространстве и структуру поверхности, фон плохо локализован", "Чем резче контраст между элементами фигуры и фона (либо по яркости, либо по цвету или форме), тем легче образуется фигура" (2,32).
1.3 Композиционные закономерности изображения на плоскости
Понятие "крупность плана".
Решение композиционных задач путем выбора точки съемки - наиболее распространенный способ в фотографии. Даже условия событийной, хроникальной съемки, в каком бы жестком режиме времени она ни протекала, оставляют для фотографа возможность выбора точки съемки, в то время как другие выразительные средства, например световой рисунок, тональное или колористическое построение картины, в этих условиях могут остаться неиспользованными.
Выбирать точку съемки надо так чтобы событие или любой другой выбранный для съемки объект наиболее правдиво, выразительно, впечатляюще воспроизводился на фотографии. Положение всякой точки в пространстве определяется тремя ее координатами.
Для точки съемки этими координатами являются ее удаленность от объекта, т.е. расстояние, с которого ведется съемка; высота установки фотоаппарата; направление съемки, т.е. смещение фотоаппарата в сторону от его центрального положения, или сама эта центральная позиция фотоаппарата.
Приближение точки съемки или удаление от снимаемого объекта дает, прежде всего, возможность изменить масштаб изображения. Таким образом, выбор расстояния, с которого будет вестись съемка, зависит от желаемой крупности изображения ("крупности плана").
С выбора крупности плана закладываются основы будущего композиционного рисунка снимка.
Существует деление кадров на общие, средние, крупные и сверхкрупные планы. Последние иногда называют деталью или фрагментом. Такое деление основывается на различных масштабах, в которых изображаются фигуры, предметы, происходящее действие.
Общим планом принято называть кадр, снятый с отдаленной точки, охватывающий значительные пространства и показывающий объект съемки в целом, его общий вид. Общий план, показывая весь объект съемки, дает зрителю возможность хорошо ознакомиться с ним в целом - с его характером, рисунком, с размещением в пространстве отдельных элементов и их соотношением, с движением и взаимодействием людей, их групп и пр. Но эта крупность имеет и свои ограничения: ясно и четко показывая общее, целое, такой снимок не в состоянии передать частности, детали, порой очень важные и интересные.
Если нужно показать на снимке конкретного человека, со всеми его индивидуальными особенностями и характерными чертами, то используется средний план. Средний план показывает объект с более близкого расстояния, в более крупном масштабе, тем самым он приближает зрителя к происходящему и потому способен остановить его внимание на конкретном человеке или на определенном моменте действия.
Средний план предполагает заполнение большей части картинной плоскости фигурами одного человека или нескольких людей. Но в то же время здесь достаточно пространства для того, чтобы можно было ввести в композицию элементы фона, предметы обстановки, в которой фотографируется человек. Все это делает такую крупность плана чрезвычайно распространенной в производственном портрете, при съемке жанровых сцен, в таком разделе фотографии, как репортаж (3, 17).
Высота точки съемки
Следующая координатная точка съемки - высота установки фотоаппарата. Одна из самых распространенных точек съемки - установка его на уровне глаз человека. Форма предмета, его объемы, перспективный рисунок, соотношение с фоном здесь привычны для глаза, рождают у человека правильные представления о предмете. Такие точки съемки мы называем нормальными по высоте.
С изменением этой координаты меняется высота горизонта в кадре: при нижней точке съемки линия горизонта опускается, при верхней - поднимается. Композиция может потерять свое единство, если кадр будет рассечен линией горизонта на две самостоятельные части, плохо согласующиеся одна с другой.
При съемке с нижней точки изменяется привычное сопоставление предметов переднего и дальнего планов по высоте. Даже невысокие предметы и фигуры переднего плана оказываются на снимке на одной высоте с масштабными сооружениями дальнего плана или проецируются на фон неба. На зрителя такое изображение производит особое впечатление: жизненный опыт и законы зрительного восприятия подсказывают ему, что предметы переднего плана высоки, масштабы, значительны, хотя на самом деле они таковыми могут и не быть. Вывод: съемка с нижней точки несет в себе большие выразительные возможности.
При верхней точке съемки фигуры и предметы проецируются на фон земли, а это подсказывает зрителю, что они, как бы прижатые к земле, потеряли свою высоту, принижены. В ряде случаев такая проекция может быть выгодной, так как фигуры четко рисуются на фоне горизонтальной плоскости поверхности земли. Важно также, что кроме изменения рисунка изображения, геометрии кадра, здесь возникают своеобразные психологические оценки происходящего.
Верхние точки съемки нередко используются фотографами для акцентного, подчеркнутого изображения на снимке существенных деталей сюжета, находящихся именно горизонтальной поверхности.
И нижние и верхние точки съемки, как и любой другой изобразительный прием, требует своего логического обоснования содержанием снимка и идеей автора. Только в этом случае они становятся действенным средством решения художественных задач (3, 23).
Направление основных композиционных линий и линейная структура кадра
Третьей координатой, определяющей положение точки съемки в пространстве, является направление, с которого ведется съемка, - установка фотоаппарата по отношению к снимаемому объекту в центральной позиции или смещение точки съемки от центра.
При съемке объекта с центральной точки образуется так называемая фронтальная композиция. В таком кадре снимаемый объект по отношению к фотоаппарату занимает фронтальное положение, фигуры и предметы видны только одной своей стороной. При фронтальной композиции отсутствуют линии, направленные к боковым точкам схода. И если центральная точка съемки к тому же нормальна по высоте, то в ряде случаев на изображении теряется глубина пространства, не выявляется в достаточной мере и объемная форма. В результате мы встречаемся с так называемой плоскостной композицией, с рисунком на плоскости при утрате глубинной координации картины.
Иногда центральная точка может дать эффект пространственного рисунка, если она в то же время является точкой верхней или нижней, (поверхность земли и рельсовые пути).
Фронтальная композиция устойчива, спокойна, изображение нейтрально по отношению к материалу композиции. Как правило, композиционный прием здесь не выделяет в картине какой-то одной из ее частей как главной, не акцентирует внимание зрителя на одном из элементов композиции.
Фронтальная композиция часто используется при съемках городского пейзажа или отдельных архитектурных сооружений и ансамблей, рассчитанных их автором на рассмотрение именно с центральной точки. Фронтальная композиция органично возникает при съемке объекта с симметрично расположенными частями.
При постепенном смещении точки съемки вправо или влево от ее центрального положения становится видимой вторая сторона снимаемых фигур и предметов, в кадре выступают грани, линии, очерчивающие объемные формы. Это, естественно, усиливает эффект объемности, пространственности изображения, и весь композиционный рисунок кадра становится глубинным, пространственным, а не плоскостным, как это случается при фронтальной композиции.
При таких направлениях съемки в кадре возникают линии, устремляющиеся к боковым точкам схода и как бы уходящие в глубину кадра, что и сообщает ему пространственность. Эффект становится тем большим, чем дальше отнесена точка съемки в сторону от ее центрального места (3, 25).
Линейная перспектива
Одна из изобразительных задач связана с необходимостью убедительно передать трехмерный реальный мир с его пространствами, объемами, рельефами, фактурами на двухмерной плоскости картины. Она должна вызывать точные ассоциации у зрителя и адресовать его к действительности.
Для убедительной и выразительной передачи пространства на снимке в фотографии используются закономерности линейной и тональной перспективы.
Восприятие человеком пространства в реальной действительности связано со следующими закономерностями, получившими название линейной перспективы:
фигуры и предметы, о которых мы знаем, что они имеют одинаковые размеры, кажутся нам тем меньшими, чем дальше от нас они находятся;
параллельные линии, направленные от переднего плана вдаль, обнаруживают стремление сойтись в одной точке, находящейся в бесконечности; эти линии в таких проекциях на снимке сокращаются в размерах, кажутся более короткими, чем они есть в действительности.
Эти же закономерности лежат в основе передачи пространства на плоскости снимка.
Перспектива кадра зависит, прежде всего, от выбора точки съемки, от трех координат, определяющих ее положение в пространстве, т.е. от удаленности точки съемки, направления съемки и высоты установки фотоаппарата.
В образовании фотоизображения действует следующая закономерность: чем дальше фотографируемый предмет от точки съемки, тем мельче он будет на снимке, и наоборот. Предметы переднего плана изобразятся крупно, детали отдаленного фона - мелко. И чем больше разница в величинах расстояний, тем более заметным станет различие в масштабах изображения близких и удаленных элементов композиции. (3, 27).
Глава 2. Фотография как специфический вид изобразительного искусства 2.1 Средства художественной выразительности в фотографии Что такое выражение в искусстве
Выражение в искусстве - это целостное и синтетическое высказывание средствами выражения, адекватными средствам восприятия. В фотографии выражение представляет собой мгновенный результат симультанной моторной деятельности рук и глаз. Язык выражения в фотографии - язык символического распознавания и обозначения вещей. Фотография считается выразительной, когда она способна передать (индуцировать) от автора зрителю визуально воспринимаемое напряжение.
Творческие цели и задачи фотографа в художественной фотографии, приёмы и способы их реализации.
Цель №1. Придание произведению искусства образности и выразительности.
Приёмы:
Верное определение взаимоотношения фигур.
Создание явных различий между доминирующими и второстепенными единицами композиции. Центральное и наиболее объёмное расположение сюжетно-важного объекта.
Использование обособленности объекта в композиции - средство придания ему важности.
Усиление сюжетно-композиционного центра изображения посредством углубления перспективы.
Создание иерархии объектов посредством светового и цветового контраста. Тёмный и тусклый по цвету, предмет выглядит гораздо меньше, чем яркий, при одинаковых геометрических размерах.
Определение решающего мгновения съёмки.
Схватывание во времени наиболее характерных (по мнению фотохудожника) особенностей объектов.
Использование движения в кадре для усиления роли главного объекта композиции.
Цель №2. Придание произведению искусства легкого восприятия".
Приёмы:
Максимальное упрощение композиции с целью наиболее лёгкого её прочтения при минимальном объёме затраченной энергии.
Эргономичность и простота.
Отсечение всего лишнего, что, по мнению автора, мешает восприятию главного.
Световая и цветовая акцентировка сюжетно - композиционного центра.
Расположение основных объектов изображения вдоль силовых линий и полей, в соответствии с логикой прочтения изображения (слева направо и сверху вниз).
Сведение композиции к комбинации простых геометрических фигур. Использование простых композиционных контуров.
Усиление симметрии. Искусственное привнесение в изображение физического равновесия.
Изображение наиболее легко читаемо, когда сюжетно-важная его часть тяготеет к верхней левой четверти кадра.
Упрощение фотографии вплоть до абстрактной беспредметной картинки
Усиление контрастов.
Чёткое отделение фигуры от фона. Выпуклые очертания фигур благоприятствуют выделению их относительно фона, фигуры с вогнутыми очертаниями менее заметны.
Организация рифмы очертаний таким образом, чтобы она подсказывала и дополняла содержание фотографии.
Согласованность изобразительных единиц между собой, группировка их в единую изобразительную единицу.
Съёмка сюжета с явно предсказуемой элементарной реакцией зрителей (радость, умиление, гнев и т.д.).
Цель №3. Создание художественной фотографии в жизнеутверждающем, позитивном ключе. Создание ощущения стабильности и ясности запечатлённой ситуации с целью получения зрителем наибольшего удовольствия в процессе восприятия.
Приёмы:
Равновесная композиция. Баланс очертаний и цвета.
Преимущественная фотосъёмка статичных ситуаций без движения в кадре.
Центральное расположение сюжетно-важной части изображения.
Чёткая расстановка композиционных акцентов. Явная смысловая поляризация композиции.
Объёмные элементы композиции располагаются снизу.
Облегченный верх и утяжелённый низ создаёт ощущение устойчивости композиции.
"Тяжёлые" цвета расположены в нижней части, а "лёгкие" - в верхней части композиции.
Преобладание мягких яркостных и цветовых переходов.
Создание преимущественно цветных фотографий, так как они способствуют спокойному и созерцательному настроению.
Цель №4. Создание художественной фотографии в драматическом ключе. Искусственное создание ощущения нестабильности, динамики и напряжённости сюжета. Включение зрителя в процесс сопереживания и сочувствия.
Приёмы:
Создание неравновесной, асимметричной композиции, приводящей к ощущению "опрокидывания".
Использование необычных ракурсов и наклонов, необычной ориентации объекта на визуальном поле.
Преимущественная фотосъёмка движения в кадре, "мира событий", а не "мира вещей".
Сочетание в одном кадре нескольких планов с различной стилистикой.
Сознательное нарушение последовательности прочтения изображения в результате нарушения иерархии композиционных элементов, тональной и цветовой гармонии.
Соседство несовместимых по цвету и контрасту элементов композиции - для передачи антагонизма конкурирующих сил.
Использование ярких цветовых пятен в самых неожиданных местах изображения.
Расположение "тяжёлых" цветов в верхней части композиции.
Использование артефактов очертания и цветовых "шумов".
Преимущественное использование монохромной фотографии.
Выход очертаний основных элементов композиции за границу кадра. Мало "воздуха" в кадре - ощущение "сдавленности" композиции, напряжённости сюжета.
Использование вогнутых очертаний основного объекта композиции создаёт эффект "агрессивности" фона.
Искажение реальных очертаний объектов, например, с помощью съёмки короткофокусными объективами.
Искажение относительного масштаба объектов в сторону усиления драматичности ситуации.
Цель №5. Истолкование собственного понимания "смысла" готовой фотокомпозиции. Стремление к адекватности восприятия зрителем авторского высказывания.
Приёмы:
Подчеркивание специфическими средствами стилевого направления произведения (реализм, импрессионизм, экспрессионизм, неореализм, модерн, постмодернизм и т.д.).
Удаление из композиции деталей, противоречащих авторской концепции произведения.
Использование монохромной фотографии как более эффективного средства образования и опознания знаков и моделей (по сравнению с цветной фотографией).
Ассоциативное использование цвета в соответствии с общепринятыми символическими истолкованиями тех или иных цветов и их сочетаний.
Использование в композиции фигур, своим очертанием вызывающих из памяти наиболее простые архетипические образы.
Пояснительные тексты внутри фотоизображения и подписи к фотографии.
2.2 Виды и жанры художественной фотографии
Натюрморт
Натюрморт в переводе с французского - изображение неживых предметов. Натюрморт, как жанр сформировался в живописи лишь в 17 веке, благодаря творчеству голландских и фламандских живописцев.
Важно при работе с натюрмортом не только уметь работать со светом и композицией, но и уметь гармонично подбирать и расставлять предметы для композиции. Можно сказать, что натюрморт, самый управляемый жанр, ведь здесь все зависит только лишь от умения и воображения фотографа.
На сегодняшний день одним из востребованных направлений в жанре натюрморта является рекламная фотография и художественная фотография, где фотографии по качеству исполнения можно сравнить с полотнами живописцев. (6, 256).
Портрет
Жанр искусства, главной целью которого через внешний облик передать еще и внутренний мир человека на изображении. На портрете человек может быть изображен как в полный рост, так и по пояс.
Портреты бывают самые разные - автопортреты, групповые портреты, костюмированные, камерные, парадные, семейные, а так же шарж. В этом жанре сам художник играет огромную роль, ведь то каким он увидит человека, таким он и останется на фотографии на многие, многие годы.
Поэтому, кроме умения фотографировать, нужно быть немного психологом, знатоком души человеческой. (6, 260).
Пейзаж
Пейзаж в живописи и фотоискусстве - тип картины, изображающий природу или какую-либо местность (лес, поле, горы, роща, деревня, город).
Нередко перечисляя жанры искусства, пейзаж упоминают на одном из последних мест. Ему придают порой второстепенную роль по отношению к сюжету картины. Важнейший и самый древний вид пейзажа - изображение первозданной природы, сельской местности. Таково изначальное понимание французского слова "paysage" и нем. Landschaft (образ села, образ земли), которые за три столетия прочно укоренились в нашем языке.
В пейзаж входят некоторые основные элементы:
земная поверхность
растительность
человеческие постройки
перспектива вида
Картина также может включать:
водоёмы (озера, моря, реки)
фауну
людей
свет
метереологические образования (облака, дождь) (6, 294)
Фоторепортаж
Целью этого жанра является воссоздание картины происходящего при этом отобразить это так, чтобы отображаемое представляло так же и художественную ценность. Репортаж передает факты через призму восприятия фотографа, однако, можно сказать, что "Документальность" - ключевое слово для этого жанра. Здесь для фотографа очень важно качество, важное так же и для журналистов, а именно - быть в нужное время, в нужном месте.
Различают два вида репортажной фотографии. Событийный, посвященный каким-либо ярким событиям в жизни общества, и повседневный, отображающий действительность вокруг нас такой, какая она есть.
Нередко, репортажные фотографии это целая серия изображений, посвященных одному и тому же событию или факту из реальности. Однако некоторым фотографам удается в одном кадре запечатлеть процесс, растянутый во времени, иногда и на целые годы (7).
Уличная фотография
Уличная фотография (англ. Street photography) - вид документальной фотографии без явной социальной направленности, обычно изображающая людей в обычных ситуациях в общественных местах: на улицах, в парках, на пляжах и т.п.
Уличная фотография использует технику Честной фотографии англ. Straight photography, посредством которой она отображает нечто как есть, без искажений. Этот жанр фотографии существует в настоящее время, в нем обычно используется черно-белая фотография.
Множество классических работ в этом жанре было создано в период приблизительно с 1890 по 1975, совпавшем с появлением и распространением небольших 35-и миллиметровых и дальномерных камер. Классиками жанра стали Анри Картье-Брессон, Роберт Франк (Robert Frank), Альфред Эйзенштедт (Alfred Eisenstaedt), Юджин СмитW. Eugene Smith), Уильям Эгглестон (William Eggleston) и Гарри Виногранд (Garry Winogrand) (7).
Фотоохота
Фотоохота (англ. Wildlife Photography) - жанр фотографии, объектом съёмки в котором являются птицы, животные, насекомые и другие существа в естественных природных условиях.
Для съёмки насекомых обычно используют приёмы макрофотографии. Некоторые специфические приёмы могут быть особенно полезны, например, следует избегать попадания тени фотографа на объект, выбрать места, где насекомые не единичны, а встречаются достаточно часто. Удобно использовать серийную съёмку цифровой камерой с дальнейшим отбором удачных кадров, фотовспышку, телеобъектив. Малая глубина резкости при макросъёмке часто требует дополнительного диафрагмирования, подчас приходится частично жертвовать качеством снимка, устанавливая повышенную светочувствительность (7).
Фотосъёмка птиц
Для фотографирования птиц широко используют метод организации укрытия для фотографа, места, в котором можно скрытно разместиться, не потревожив объект съёмки. Практически всегда используются телеобъективы.
Макросъёмка
Макросъёмка - вид фото-, кино - или видеосъёмки, особенностью которого является получение изображений объекта в масштабе 1: 5-20: 1 (то есть 1 см изображения на светочувствительном элементе фотоаппарата соответствует 5-0,05 см объекта), однако чётких границ нет (7).
Панорамная фотография
Панорамная фотография - фотография, имеющая большой угол обзора. Панорама может быть планарной, цилиндрической или сферической (иначе называемой кубической).
Планарная панорама. Такую панораму обычно получают посредством панорамных фотоаппаратов, имеющих угол обзора более 120°, что позволяет получать вытянутые кадры с широким углом охвата.
Цилиндрическая панорама (циклорама) - проецируется на боковую часть цилиндра и имеет охват 360°. Получить такую панораму можно "сшивкой" кадров с обычного или панорамного фотоаппарата.
Сферическая (кубическая) панорама получается проекцией окружения на грани куба (у зрителя возникает ощущение, что он смотрит на поверхность сферы изнутри) (7).
Свадебная фотография
Истоки жанра свадебной фотографии мы видим в классической живописи.
Известно, что во все времена молодоженам хотелось запечатлеть себя, чтобы потом их потомки смогли увидеть их молодыми, красивыми и счастливыми. Но только очень состоятельные пары могли позволить себе заказать свадебный портрет художнику. Если приглядеться, то можно заметить, что многие сегодняшние постановочные свадебные фотографии напоминают нам о классических живописных работах. Жанр свадебной фотографии зародился еще до изобретения фотоаппарата (7).
Жанровая фотография Жанровая фотография - вид фотографии, где отражён определённый сюжет, история, действие.
История жанра как вида изобразительного искусства уходит своими корнями в далекое прошлое. В настенной живописи древних египтян встречаются сцены охоты, пиршеств, земледельческих работ, словом всего того, что отображает реалии повседневной жизни людей в те далекие времена (7).
Ночная фотография
Под ночной фотографией понимается фотография, сделанная в ночное время, а также процесс её получения.
Техника исполнения:
Из-за недостатка освещения в ночное время для получения приемлимой экспозиции при отсутствии дополнительного исскуственного освещения необходимо:
- использование длительных выдержек - использование светосильных объективов и больших относительных отверстий - использование высокочувствительной фотоплёнки или высокого значения чувствительности (ISO) для цифровых фотоаппаратов.
Для ночной фотосъемки также применяются дополнительные технические средства: фотовспышка, штатив и т.п.
Часто объектами ночной фотографии становятся:
- ночное небо, небесные тела (см. астрофотосъёмка) - пейзажи, сооружения при естественном лунном освещении - городские пейзажи (с использованием городского освещения) салюты, фейерверки (7).
2.3 Техника и технология цифровой фотографии
Самые популярные программы по обработке цифровых фотографий
1. Adobe Photoshop
2. Adobe Photoshop Lightroom
3. Aperture
4. Corel Photo-Paint
Adobe Photoshop - ключевое приложение для идеальной обработки изображений, включающее средства повышения продуктивности работы и оптимизации рабочих процессов, новые мощные средства редактирования и революционные возможности для компоновки.
Adobe Photoshop - идеальное решение для:
профессиональных фотографов
серьезно увлеченных фотографов-любителей
графических дизайнеров
веб-дизайнеров.
Основные возможности программы "Adobe Photoshop":
Редактирование перспективы элементов изображений;
Редактирование видеоматериалов;
Создание композиций;
Средства для коррекции, монтажа, подготовки изображений к печати и высококачественного вывода;
Возможность использования в Adobe Photoshop smart-фильтров, значительно упрощающих работу с наложением эффектов;
Высокое качество кодирования RAW-изображений в форматы JPEG и TIFF;
Создание и редактирования 32-х битных графических файлов (8).
Adobe Photoshop Lightroom - профессиональный пакет для обработки цифровых фотографий.
Интерфейс Lightroom заметно отличается от привычного для пользователей Adobe Photoshop. Это неудивительно, если вспомнить, какое количество людей разных специальностей применяет Photoshop в работе. Основной же пользователь Lightroom - прежде всего фотограф. Именно его потребностям отвечает выбранная Adobe организация рабочего пространства: снимок (один или несколько в зависимости от режима просмотра) размещается в центре, элементы управления и контроля собраны вдоль краев экрана в четыре панели, легко убираемые одним щелчком. Основные инструменты сгруппированы справа и слева на панелях фиксированного размера с возможностью прокрутки
Плюсы:
мощный инструментарий;
хорошо продуманный и внешне удачный интерфейс;
хорошая интеграция с Adobe Photoshop;
продвинутая конвертация RAW файлов (9).
Aperture от Apple Профессиональный фоторедактор.
Пакет Aperture позволяет работать с файлами всех распространенных форматов, в том числе JPEG, TIFF, PICT, BMP, PNG, TGA, PSD. Однако основной упор разработчики сделали на поддержку стандарта RAW, при использовании которого данные сохраняются в том виде, в котором они были получены с матрицы. Качество RAW-снимков существенно выше качества, например, JPEG-изображений, поэтому формату RAW отдают предпочтение профессиональные фотографы.
Редактор Aperture обладает богатым набором самых разнообразных функций, таких как коррекция эффекта "красных глаз", удаление шумов, изменение баланса белого, корректировка цветов, настройка резкости и пр.
Кроме того, следует выделить полноэкранный режим работы, возможность организации фотоальбомов, поддержку метаданных EXIF и IPTC, совместимость с цифровыми фотоаппаратами всех ведущих производителей (в различных камерах формат RAW реализован по-разному) и удобный пользовательский интерфейс (10).
Corel Photo-Paint
Профессиональная программа для работы с цифровыми фотографиями. В состав Corel PaintShop Photo Pro входят модули для захвата, создания и редактирования изображений, а также богатый набор всевозможных моделей и фильтров для оптимизации изображений и создания графических спецэффектов. Одной из отличительных особенностей программы является наличие фотобраузера для организации фотографий, в котором присутствуют расширенные опции поиска по различным параметрам изображений (тип файла, размер, дата создания и т.д.). В состав программы входит также множество инструментов и эффектов: "Глубина резкости" (для придания естественной глубины резкости фотографиям уже после съемки); "Изменение цветов" (дает возможность один цвет заменить другим), "Машина времени" (позволит "состарить" фото), инструмент "Сглаживание кожи", эффекты "Пленка и фильтры" и многие другие (11).
2.4 Составление экспозиции выставки фоторабот
Подбор фотографий
Подбор фотографии, которая хорошо впишется в интерьер, начинается с выбора цветовой гаммы фотоработы. Для того чтобы усилить ощущение стабильности и уравновешенности, производимое интерьером, следует обратить внимание на фотографии, цвета которых близки к цветам оформляемого помещения. Например, в классическом интерьере, на стенах оформленных коричневыми деревянными панелями, отлично будет смотреться фотоработы, выполненные в теплых красных или кофейных тонах. В этом случае мы усилим ощущения уюта, спокойствия, домашнего тепла. Если же выбрать фотоработу в цветах контрастирующих с интерьером, то это привнесет в обстановку дополнительный динамизм, заставит заиграть интерьер новым настроением. В модном интерьере, выполненном в стиле Hi-Tech, отличающемся, как правило, неяркой холодной гаммой, фотографии, выполненные в агрессивных красных или желтых тонах, станут центрами, привлекающими внимание, усилят заложенные в интерьере идеи движения вперед, быстрого ритма жизни, будущего рвущегося в настоящее.
Не менее важным, чем цвет, является тема фотоработы.
Фотографии, выполненные в совершенно одинаковых тонах, будут производить совершенно разное впечатление в зависимости от того, что на них изображено. Тема изображения, должна соответствовать основной теме интерьера, дополнять и расширять ее. К примеру, если в оформляемом помещении обыгрываются восточные мотивы, в нем будут диссонансом звучать фотографии, изображающие современную автостраду или вид на Манхеттен, в то же время отлично подойдут фотоработы, на которых изображена пустыня, горы, сценки с восточного базара. Очень хорошо, если тема фотоработы соответствует функциональному назначению оформляемого помещения. В столовой или кухне хорошо будут смотреться натюрморты, а в гостиной жанровые сцены или пейзажи.
Размер фотокартины следует выбирать исходя из характеристик помещения, а также сюжета, изображенного на фотоработе. Жанровые сценки, натюрморты, портреты не требуют монументальных размеров, в среднем по объему помещении достаточно формата фотографии 20х30 см. Для пейзажей и фоторабот, имеющих множество мелких деталей желателен размер уже от 30х40 см. Выбирая фотографию, всегда надо помнить о том что, как правило, фотография оформляется в паспарту в 1,5 - 2 раза превышающее размером саму фотоработу.
Размещение фоторабот
Наиболее распространенной ошибкой является слишком высокое расположение фоторабот. При этом часто упускаются из виду, что фотография для того и помещается на стену, чтобы ее было удобно рассматривать. Всегда старайтесь вешать фотографию чуть ниже, чем вам кажется необходимым, так как, скорее всего, рассматривать ее вы будете сидя. Еще один нюанс состоит в том, что необходимо учитывать пропорции самой комнаты. Если у вас высокие потолки, а фотографии небольшие, то лучше размещать их рядами, организованными вокруг самого крупного экспоната.
Существуют разнообразные способы группировки. Можно собрать группу, организовав небольшие фотоработы вокруг большой. А можно и разместить фотографии на единой оси, небольшие выстраиваются в ряд на одинаковом расстоянии (в нескольких сантиметрах друг от друга), а главный шедевр помещается чуть правее или левее, примерно на 30-сантиметровом удалении от группы. Вешая две фотоработы разного размера рядом, старайтесь большую поместить выше, чтобы небольшое изображение удобнее было рассматривать. Фотографии, близкие по размеру, лучше повесить в регулярном (симметричном) порядке. Избегайте размещения фоторабот в порядке увеличения или уменьшения размера, так как обычно такие "пирамиды" выглядят весьма непривлекательно.
Важный момент в размещении фотографий - подсветка. Большинство дизайнеров сходятся во мнении, что лучше позаботиться о хорошем освещении комнаты, чем монтировать подсветку каждой фотоработы в отдельности. Но для освещения особо значимых экспонатов, все же рекомендуется использовать дополнительную подсветку. Идеально, если она будет встроена в раму, тогда подсветку не придется переносить, если вы захотите перевесить фотографию. Направьте лампочку на фотоработу и, плавно перемещая ее и меняя угол, выберите точку, исходя из которой, свет будет падать на фотографию, а бликов и теней совсем не будет. Постарайтесь использовать низковольтные галогенные лампочки - они обычно небольшого размера и излучают направленный поток белого оттенка, который не искажает естественные краски.
Существует универсальное правило выбора высоты развески фоторабот. Проведите воображаемую "серединную" линию по стенам комнаты. Она должна находиться на уровне глаз (традиционная выставочная высота развески - 152 см). Развесьте фотографии так, чтобы воображаемая линия пересекала их посередине. Если вам необходимо поместить на стену группу фотографий, сложите их высоту с учетом рам и промежутков между ними. Затем, разделив пополам полученное число, найдите фотоработу, оказавшуюся в середине, и поместите ее на уровне серединной линии. Для того чтобы грамотно развесить фотографии, можно также сделать следующее: отодвиньте мебель от стены, на которую предполагается поместить фотоработы. Разложите их в предполагаемом порядке на полу и отойдите на несколько шагов. Такой взгляд на собранную группу поможет вам лучше представить, как она будет смотреться на стене, и при необходимости поменять фотографии местами (13).
Глава 3. Цифровые технологии в художественной фотографии 3.1 Манипуляции с цветом
Конвертация цветного изображения в черно-белое
1. Переход к цветовому режиму Grayscale. Команда: Image - Mode - Grayscale (Изображение - Режим - Градации серого). В режиме Grayscale для отображения графического документа используется 256 оттенков серого в диапозоне от белого до черного цветов.
2. Обесцвечивание Desaturate. Команда: Image - Adjustments - Desaturate (Изображение - Регулировки - Обесцветить). При данном переводе в черно - белое изображение остается 3и канала, как и при цветном изображении в режиме RGB.
3. Смешение каналов в режиме Monochrome. Команда: Image - Adjustments - Channel Mixer (Изображение - Регулировки - Смешение каналов). В открывшейся палитре необходимо выбрать режим Monochrome.
Далее подобрать баланс цветовых каналов, двигая ползунки:
красный, синий, зеленый. За счет красного канала регулируется яркость, за счет зеленого - передача деталей, а в синем содержится большая часть шумов изображения и обычно он не используется. Значение стоит подбирать так чтобы в сумме было 100% так как большее значение сделает изображение значительно светлее нормы, а меньшее темнее.
4. Изменение тона и насыщенности изображения. Команда: Image - Adjustments - Hue/Saturation (Изображение - Регулировки - Тон/Насыщенность). Можно управлять шестью группами цветов. Это Reds (красный), Yellows (желтый), Greens (зеленый), Cyans (голубой), Blues (Синий), Magenta (пурпурный). Чтобы изменить насыщенность цветовой группы, выберите в палитре Hue/Saturation в раскладке Edit (редактирование) определенную группу цветов и двигайте ползунки Lightness, Saturation (12, 53).
Черно-белое изображение плюс цветное
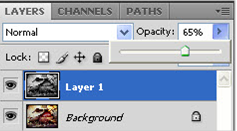
1. Создаем новый слой: Layer - New - Layer via copy (Слой - Новый - Копировать слой). Для удобства можно воспользоваться комбинацией клавиш Ctrl +J.
2. Обесцвечиваем слой одним из вышеперечисленных способов.
3. Необходимо подобрать процент видимости слоя. Чтобы это сделать, в окошке Layers (Слои) с помощью ползунка Opacity (прозрачность) меняем значение видимости.
4. Осталось свести слои: Layer - Merge Down (Слой - Объединить с нижним) (12, 54).
Дуплексное, триплексное и квадруплексное изображения
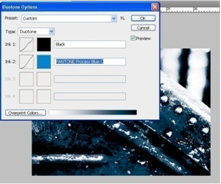
1. Дуплекс это способ печати одноцветного тонового изображения двумя красками. Дуплексное фото, как правило, строится из черного цвета и какого-нибудь дополнительного оттенка. Создать дуплексную картинку можно на основе изображения в оттенках серого Grayscale. Для этого необходимо выбрать команду: Image - Mode - Duotone (Изображение - Режим - Дуплекс).
2. Первый цвет черный. Второй светлый. Подбираем, щелкая на цветовом образце в открывающемся окошке Color Libraries (Цветовые образцы).
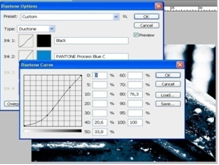
3. Затем вы можете настроить тональность цветов дуплексного изображения, щелкнув на отображение градационной кривой. Смещая кривую вверх вы повышаете процентное распределение краски в средних тонах, тем самым, затемняя картинку. Смещая вниз, соответственно осветляете.
4. Если вы хотите добавить несколько оттенков и получить триплексное или квадруплексное изображения, просто выберите вариант Triton (триплекс) или Quadtone (квадруплекс) в раскладке Type (тип) (12, 54).
Цвет в черно - белом изображении
1. В данном случае мы будем выделять яркие цвета на черно-белом изображении. Есть несколько вариантов проведения такой операции. Мы используем обычный ластик (Eraser), (Но существуют также более сложные методы). Откройте фотографию и дважды скопируйте слой background. Затем к самому верхнему слою примените один из вариантов конвертации изображения в черно-белое.
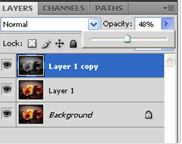
2. Выберите ту часть фото, которое хотите оставить в цвете. Затем, с помощью ползунка Opacity, уменьшите проценты видимости черно-белого слоя примерно до 45-60%, чтобы видеть цвет фото.
3. На палитре инструментов выберите ластик и аккуратно стирайте ту часть черно - белого слоя, которую хотите оставить цветной. Лучше всего подойдет ластик с размытыми краями.
4. Когда закончите, верните ползунок Opacityв обратное положение - на 100% (12, 55).
Коррекция цвета
1. Применение уровней. Команда: Image - Adjustments - Levels. В открывшейся палитре Levels есть возможность проводить корректировку по каналам RGB. От выбора канала зависит количество оттенков в изображении. Теперь нужно разобраться с ползунками на графике. Левый (черны) отвечает за черные тона, правый (белый) за белые тона, а ползунок посередине за серые. Передвигая ползунки и меняя каналы можно добиться интересных результатов.
2. Использование кривых. Команда: Image - Adjustments - Curves.
Так же как и в меню Levels, в Curves есть раскладки каналов. Выбирая канал, вы решаете, в какую сторону изменится ваше изображения. точками на кривой вы можете изменять содержание определенных оттенков в изображении. Поднимая кривую, вы увеличиваете количество светлых тонов, опуская - добавляете больше темных. Возможно наличие сразу нескольких точек на графике.
3. Использование фотофильтров. Команда: Image - Adjustments - Photofilter. В открывшемся окне выбираете цвет и устанавливаете процент его плотности. Формула этого фильтра очень проста, выбранный вами свет накладывается на изображение.
4. Использование Channel Mixer. Команда: Image - Adjustments - Channel Mixer. В раскладке выберите нужный канал и двигайте ползунки. Смещая их влево вы уменьшаете процентное соотношение плотности оттенков цвета, смещая вправо - увеличиваете.
5. Применение баланса цветов. Команда: Image - Adjustments - Color Balance. В открывшейся палитре Color Balance есть возможность менять уровни регулировки цвета: по теням, по средним тонам, по светам. Программа также предоставляет выбор сохранять ли яркость цветов или же делать их менее насыщенными. За это отвечает флажок Preserve Luminosity. регулировать цвета можно по 6 направлениям: Cyans, Reds, Magentas, Greens, Yellows, Blues (12, 56).
3.2 Художественные фильтры PhotoshopКаждый фильтр имеет свою область применения. Одни подходят для обработки пейзажей, другие - для портретов, какие-то фильтры хорошо смотрятся на изображениях с четким контуром, какие-то - на фотографиях с контрастными цветами и деталями. Прежде чем делать заключение о качестве фильтра, надо попробовать его на изображениях различного типа. Фильтры эффектов собраны в группы.
Примеры некоторых фильтров помогающих в художественной обработки фотографии.
GRAPHIC PEN (ТУШЬ)
Фильтр Graphic Pen (Тушь) - имитирует рисунок пером.
Цвет эффекта зависит от выбранных цветов в палитре Foreground (Основной цвет) и Background (Фоновый цвет).
Поле Stroke Length (Длина Штриха) - определяет максимальную величину штриховой линии от 1 до 15.
Поле Light/Dark Balance (Тоновый Баланс) - определяет порог уровня яркости от 0 до 100.
В списке Stroke Direction (Тип) выбор направления штриховки:
Right Dial. (По диагонали вправо), Horizontal (Горизонтально),Left Dial. (По диагонали влево), Vertical (Вертикально).
HALFTONE PATTERN (ПОЛУТОНОВЫЙ РАСТР)
Фильтр Halftone Pattern (Полутоновый Растр) - имитирует достаточно грубый полиграфический растр.
Цвет эффекта зависит от выбранных цветов в палитре Foreground (Основной цвет) и Background (Фоновый цвет).
Поле Size (Размер) - определяет размер ячейки от 1 до 12.
Поле Contrast (Контраст) - устанавливает уровень контраста от 0 до 50.
Список Pattern Type (Форма растра) - выбирается вид растровой точки: Circle (Круг), Dot (Точка), Line (Линия)
NOTE PAPER (ПОЧТОВАЯ БУМАГА)
Фильтр Note Paper (Почтовая бумага) - имитирует рисунок на грубой бумаге с большой зернистостью.
Цвет эффекта зависит от выбранных цветов в палитре Foreground (Основной цвет) и Background (Фоновый цвет).
Поле Image Balance (Тоновый баланс) - определяет соотношение уровня светлого и темного от 0 до 50.
Поле Graininess (Зернистость) - устанавливает степень зернистости от 0 до 20.
Поле Relief (Рельеф) - определяет величину отдельного зерна от 0 до 25.
PHOTOCOPY (КСЕРОКОПИЯ)
Фильтр Photocopy (Ксерокопия) - имитирует оттиск ксерокса и других подобных устройств.
Цвет эффекта зависит от выбранных цветов в палитре Foreground (Основной цвет) и Background (Фоновый цвет).
Поле Detail (Детализация) - определяет уровень проработанности деталей от 1 до 24.
Поле Darkness (Тонер) устанавливает уровень тонера от 1 до 50.
PLASTER (ГИПС)
Фильтр Plaster (Гипс) - имитирует рельеф, полученный из гипса.
Цвет эффекта зависит от выбранных цветов в палитре Foreground (Основной цвет) и Background (Фоновый цвет).
Поле Image Balanse (Тоновый баланс) - определяет пропорции светлого и темного от 0 до 50.
Чем меньше, тем светлее и наоборот.
Поле Smoothness (Смягчение) - определяет детальность от 1 (максимум) до 15 (минимум).
В списке Light Location (Свет) - выбираем направление источника освещения:
Bottom (Снизу),Bot. Left (Снизу слева), Left (Слева), Top Left (Сверху слева),Top Right (Сверху справа),Right (Справа),Bot. Right (Снизу справа).
CHALK&CHARCOAL (МЕЛ И УГОЛЬ)
Фильтр Chalk&Charcoal (Мел и Уголь) - имитирует рисунки мелом и углем.
Цвет эффекта зависит от выбранных цветов в палитре Foreground (Основной цвет) и Background (Фоновый цвет).
Поле Charcoal Area (Уголь) - определяет степень использования угля от 0 до 20.
Поле Chalk Area (Мел) - определяет степень использования мела от 0 до 20.
Поле Stroke Pressure (Нажим) - определяет уровень Foreground (Основной цвет) цвета для угля от 0 до 5.
CHROME (ХРОМ)
Фильтр Chrome (Хром) - имитирует блики и отражения как на хромированных поверхностях.
Поле Detail (Детализация) - определяет отражающих поверхностей от 0 до 10.
Поле Smoothness (Смягчение) определяет уровень гладкости от 0 до 10 пикселей.
RETICULATION (РЕТИКУЛЯЦИЯ)
Фильтр Reticulation (Ретикуляция) - имитирует эффект покрытого сеткой трещин изображения. Которое получается при проявке пленки при повышенной температуре.
Цвет эффекта зависит от выбранных цветов в палитре Foreground (Основной цвет) и Background (Фоновый цвет).
Поле Density (Плотность) - определяет плотность трещин от 0 до 50.
Поле Foreground Level (Уровень рисующего основного цвета) - определяет количество цвета от 0 до 50.
Поле Background Level (Уровень рисующего фонового цвета) - определяет количество цвета от 0 до 50.
STAMP (ЛИНОГРАВЮРА)
Фильтр Stamp (Линогравюра) - имитирует технику линогравюры.
Цвет эффекта зависит от выбранных цветов в палитре Foreground (Основной цвет) и Background (Фоновый цвет).
Поле Light/Dark Balance (Тоновый Баланс) - определяет порог уровня распределения светлых и темных областей от 0 до 50.
Поле Smoothness (Смягчение) - определяет степень обобщенности от 1 до 50.
COLORED PENCIL (ЦВЕТНЫЕ КАРАНДАШИ)
Фильтр Colored Pencil (Цветные карандаши) - служит для имитации рисунка, выполненного цветными карандашами.
Значение в поле Pencil Width (Толщина) определяет толщину грифеля карандаша в диапазоне от 1 до 24.
Поле Stroke Pressure (Нажим) устанавливает силу действия карандаша, в диапазоне от 0 до 15. Поле Paper Brightness (Яркость бумаги) устанавливает уровень просвечивания бумаги сквозь слой штрихов карандашей, в диапазоне от 0 до 50.
CUTOUT (АППЛИКАЦИЯ)
Фильтр Cutout (Аппликация) - имитирует графическую технику создания рисунка из вырезанных фрагментов разноцветных материалов:
бумага, ткань и др.
Значение в поле No. of Levels (Число уровней) устанавливает количество цветовых уровней в диапазоне от 2 до 8.
Поле Edge Simplicity (Простота краев) определяет степень обобщенности контура элемента аппликации в диапазоне от 0 до 10.
Поле Edge Fidelity (Четкость краев) определяет точность передачи резких границ, в исходном изображении, в диапазоне от 1 до 3.
FILM GRAIN (ЗЕРНИСТОСТЬ ФОТОПЛЕНКИ)
Фильтр Film Grain (Зернистость фотопленки) - имитирует технику художественной фотографии - увеличивает зернистость.
Значение в поле Grain (Размер зерна) определяет степень зернистости от 0 до 20.
Поле Highlight Area (Область светов) устанавливает уровень освещенности от 0 до 20.
Поле Intensity (Четкость) устанавливает уровень детализации от 0 до 10.
NEON GLOW (НЕОНОВЫЙ СВЕТ)
Фильтр Neon Glow (Неоновый свет) - имитирует эффект наружной рекламы, в неоновых цветах.
Значение в поле Glow Size (Область) определяет величину области неонового света от - 24 до +24.
Поле Glow Brightness (Яркость) устанавливает уровень "свечения" неонового цвета от 0 до 50. Поле Glow Color (Цвет) выводит на экран палитру Color Picker (Цветовая палитра) для выбора цвета.
PLASTIC WRAP (ЦЕЛЛОФАНОВАЯ УПАКОВКА)
Фильтр Plastic Wrap (Целлофановая упаковка) - имитирует изображение покрытое целлофановой пленкой.
Значение в поле Highlight Strength (Подсветка) устанавливает уровень белизны отражающих свет складок целлофановой пленки от 0 до 20.
Поле Detail (Детализация) определяет количество складок пленки от 1 до 15.
Поле Smoothness (Смягчение) определяет степень мягкости игры света на складках от 1 до 15.
DIFFUSE GLOW (РАССЕЯННЫЙ СВЕТ)
Фильтр Diffuse Glow (Рассеянный свет) - служит для имитации матового стекла.
Значение в поле Graininess (Зернистость) устанавливает относительный размер элементов рассеивания, в диапазоне от 0 до 10.
Поле Glow Amount (Эффект) устанавливает степень рассеивания, в диапазоне от 0 до 20.
Поле Clear Amount (Оригинал) определяет уровень отображения оригинала, в диапазоне от 0 до 20.
GLASS (СТЕКЛО)
Фильтр Glass (Стекло) - имитирует видимость сквозь различные типы неровного стекла.
Значение в поле Distortion (Искажение) устанавливает уровень трансформации от 0 до 20.
Поле Smoothness (Смягчение) устанавливает степень сглаженности от 1 до 15.
Список Texture (Текстура) выбираем текстуру: Blocks (Блоки), Canvas (Холст), Frosted (Изморозь), Tiny Lens (Сетка)
Поле Scaling (Масштаб) устанавливает масштаб текстуры от 50% до 200%.
Флажок Invert (Инверсия) меняем местами темные и светлые тона
STAINED GLASS (ВИТРАЖ)
Фильтр Stained Glass (Витраж) - создает эффект витражных стекол.
Поле Cell Size (Размер ячеек) - определяет величину витража от 2 до 50.
Поле Border Thickness (Толщина границ) - определяет толщину перемычки между витражем от 1 до 20.
Поле Light Intensity (Яркость света) - устанавливает интенсивность освещения от 0 до 10.
Фильтры, сгенерированные в фотошоп, редко используются в чистом виде, потому что так они выглядят скучно и однообразно (13).
3.3 Коллаж и монтаж
Наряду с обработкой реальных фотографий, Photoshop прекрасно приспособлен для создания монтажа. Монтажи и коллажи исключительно широко используются в рекламе, при иллюстрировании, в промышленном и книжном дизайне. В случае составления коллажа заботятся лишь о гармоничном сочетании фрагментов. Работа с реалистическим монтажом технически гораздо сложнее. Вот некоторые из наблюдений специалистов - что нужно сделать, чтобы монтаж был реалистичным:
1. Фрагменты такого монтажа должны иметь, в первую очередь, сходный ракурс съемки. Нельзя добиться реализма, монтируя кружку, снятую сбоку на изображение стола, снятого сверху. Ракурс исправить очень трудно. Возможна эта операция только для таких объектов, как море, дорога без деревьев, равнина, небо и др., которые допускают в весьма ограниченном интервале изменение ракурса путем свободного трансформирования.
2. Очень важным является соответствие размеров фрагментов. Photoshop позволяет увеличивать и уменьшать изображения, если они не совпадают по размерам.
3. Совмещаемые фрагменты должны иметь одинаковое освещение. Странно, если солнце на монтаже расположено слева, а фигура освещена справа. Изменение освещения производится с помощью выполнения тоновой коррекции участков изображения в окнах Levels (Уровни) и Curves (Кривые) или инструментов Dodge (Осветление) и Bum (Затемнение). В сложных случаях значительную помощь может оказать фильтр Lightning Effects (Эффекты освещения).
4. При комбинировании изображений важнейшее значение имеет их цветовое соответствие. Для этого необходимо изменить цветовой баланс.
5. Тени на монтированном изображении должны находиться там, где им положено быть. Тень от целого слоя создается при помощи эффектов слоев или путем дублирования слоя с последующим искажением. Вручную тень несложно нарисовать инструментом Airbrush (Аэрограф), выбрав большую кисть и низкую непрозрачность.
6. Прозрачные объекты должны быть реалистичны. Мнение, что стекло прозрачно и поэтому невидимо, как ни странно, является распространенным заблуждением. Если внимательно посмотреть на окно своей комнаты, то, несомненно, можно заметить, что положение стекла определяется не только рамой. Стекло видимо за счет отражения предметов внутри помещения, загрязнения поверхности и бликов наружного освещения. Неплохой имитацией стекла является "полупрозрачность".
7. Вырезанные и вклеенные фрагменты не должны иметь каймы. Для этого выделенную в исходном изображении область следует растушевать (обычно на 1-3 пикселя), а затем, вклеив фрагмент на слой, выполнить одну из команд группы Matting (Кайма) меню Layer (Слой). В новой версии появились отличные инструменты для экстракции фрагментов: Back ground Eraser (Фоновый ластик) и Magic Eraser (Волшебный ластик) и диалоговое окно Extract (Экстракция). Но самым профессиональным методом извлечения является Pen Tool (перо).
Вариант, когда монтаж создается, исходя из поставленной задачи, является самым распространенным. Перечислим основные этапы работы:
1. Получение (или придумывание) задания. Подбор и/или создание фрагментов. Сканирование оригиналов.
2. Компоновка фрагментов в черновом режиме (при низком разрешении). На этом этапе продумывается композиция, отбрасывается лишнее, иногда приходится искать дополнительные изображения.
3. Доводка эскиза (света, цветов, ракурсов, размеров, теней), применение фильтров эффектов.
4. Окончательная компоновка монтажа с высоким разрешением. Следует тщательно подготавливать изображения и аккуратно монтировать готовые фрагменты.
Некоторые дизайнеры заранее продумывают композицию монтажа, как художник - картину. Такой метод работы очень привлекателен, ничто не ограничивает фантазии. Если быть хорошим фотографом или художником (или располагать услугами профессионалов) и иметь много времени для работы, то оригиналы можно сфотографировать или нарисовать специально для монтажа. Так делаются дорогие рекламы, например, парфюмерии или табака.
3.4 Текстура и фактура в цифровой фотографии
Текстура - изображение, состоящее из более или менее близких по восприятию элементов.
Фактура (от лат. factуra - обработка, строение) - характер поверхности художественного произведения, её обработки в изобразительных искусствах, своеобразие художественной техники в поэзии, музыке, живописи или скульптуре.
Снимки текстуры можно использовать не только как самостоятельные художественные работы, но и как заготовки для обработки других изображений путем наложения.
Особенно выражена текстура у материалов, покрытых ржавчиной, древесины, потрескавшейся земли и пр.
Фактура объектов передается, как правило, за счет освещения и цвета. Для выявления фактуры лучше подходит боковое освещение. Жесткость света также влияет на передачу фактуры.
Стилизация с использованием текстур.
Откуда брать текстуры? 1. Интернет ресурсы.
2. Найти предмет подходящей фактуры и сфотографировать его.
3. Создать нужную текстуру в Adobe Photoshop.
Наложение текстур, это основные моменты в художественной обработке цифровых фотографий.
Изготовление текстуры в Adobe Photoshop
Дерево
Создайте новый файл в цветовой схеме RGB, с размером равным 300*300 пикселей. Затем выполните заливку белого листа при помощи инструмента Paint Bucket (Заливка). Цвет заливки зависит от предполагаемого цвета древесины.
Выберите пункт меню Filter - Noise - Add, чтобы добавить шум. В настройках значение параметра Amount в диапазоне от 30 до 65, флажок напротив комментария Monochromatic для получения необходимого нам уровня зашумления изображения.
Следует размыть шумы. Для этого нужно воспользоваться специальным фильтром Motion Blur. В появившемся окне задайте параметру Distance значение, равное ширине изображения, а в поле напротив комментария Angle вбейте цифру 0 (прим. - в противном случае в дальнейшем будет достаточно сложно придать реалистичность текстуре).
Затем выберите пункт меню FilterOther - Offset, чтобы активировать фильтр, предназначенный для формирования четко выраженных линий на поверхности изображения. В настройках параметров инструмента установите значения атрибутов Horizontal и Vertical равными 75 и проследите за тем, чтобы напротив пункта Wrap Around стоял флажок.
Затем повторно примените данный фильтр с теми же значениями параметров для смещения линий на поверхности арта к центру.
Примените фильтр Motion Blur, не изменяя его предыдущих настроек. Выполнение данного действия необходимо для того, чтобы избавиться от четко выраженных линий, оставшихся в результате действия фильтра Offset.
Завершающий этап работы - придание текстуре более естественного, реалистичного вида. Активируйте инструмент Elliptical Marquee и выделите с помощью него небольшой участок посередине изображения. Стоит отметить, что выделенная область не должна быть круглой, идеальный вариант - сделать ее вытянутой по горизонтали.
Теперь примените фильтр Pinch из меню Filter/Distort, установив при этом параметр у Amount максимальное значение, равное - 100.
В заключение примените к изображению фильтр Twirl (Скручивание) из меню Filter/Distort для добавления на форму изображения специальных древесных колец.
Лучше создать несколько таких узелков для того, чтобы текстура выглядела более правдоподобной.
Кирпичная кладка
Создайте новое изображение произвольного размера, скажем 300*300 точек. Выполните заливку при помощи инструмента Paint Bucket (Заливка) тем цветом, который будет соответствовать цвету кирпичной кладки.
Добавим новый слой, который послужит нам изображением шероховатости поверхности. Залейте созданный слой белым цветом.
Выберите Filter/Texture и активируйте специальный фильтр-текстуризатор - Texturizer. Фактически он представляет собой встроенный генератор текстур - позволяет выбрать один из шаблонов и сделать на его основе полноценную текстуру, изменяя при этом значения ряда атрибутов. Однако пользоваться в чистом виде этим фильтром не желательно: полученные вами при помощи данной утилиты текстуры ничем не будут отличаться от изображений, сгенерированных другими умельцами. Выберите из списка в правой части окна фильтра Texturizer текстуру песчаника (Sandstone).
Параметр наложения слоя поставить на Multiply. В результате вы получите изображение шероховатой поверхности нужного вам цвета.
Надо нарисовать на поверхности полученной заготовки сами кирпичи. Для этого создайте еще один текстурный слой и обозначьте на стене (при активном третьем слое) горизонтальные и вертикальные линии, которые будут отделять кирпичи друг от друга. Размойте первый слой, содержащий линии, очерчивающие контуры кирпичей, при помощи фильтра Gaussian Blur из меню FilterBlur.
Для создания максимально реалистичной текстуры вы можете также применить эффект шероховатости к делительным линиям.
Вода Создайте новое изображение любого размера в цветовой схеме RGB. Затем нажмите клавишу D на клавиатуре, чтобы воспользоваться атрибутами цвета, установленными по умолчанию. Далее примените сперва фильтр Clouds из меню FilterRender, а затем - Chrome (FilterSketchChrome). В окне настройки параметров второго фильтра задайте атрибутам Detail и Smoothness значения 4 и 6 соответственно. Для преобразования нашей монохромной заготовки в цветной изображение выберите пункт меню ImageAdjustmentsColor Balance. В открывшемся окне самостоятельно настройте параметры цветового баланса.
Теперь создайте новый слой при помощи горячих клавиш Ctrl+Shift+N и проделайте те же операции, что и с первым слоем. Однако на этот раз модифицируйте значения атрибутов цветового баланса таким образом, чтобы новые цвета были в разы насыщеннее, чем предыдущем слое. Наконец, во вкладке Layers в правом нижнем углу Adobe Photoshop (по умолчанию) установите значение параметра Opacity равным 55.
Экспериментируя с настройкой различных фильтров, вы можете получить десятки нестандартных изображений водной поверхности (14).
Наложение текстур в Photoshop
Существует несколько способов добавления текстуры к изображению, я хочу описать два из них.
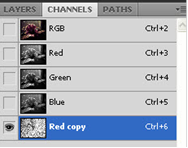
Добавление текстуры с помощью альфа-канала
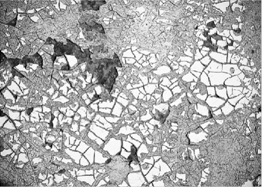
1. Изучите цветовые каналы изображения, которое будет использовано в качестве источника текстуры. В данном случае наиболее выразительные трещины в земле присутствуют в красном канале изображения.
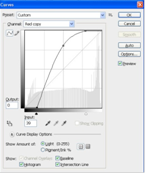
2. Создайте копию красного канала, перетащив его на значок Create new channel (Создает новый канал) в нижней части палитры Channels (Каналы).
3. Выберите команду Imaged - Adjustments - Curves (Изображение-Коррекция1 Кривые) и значительно увеличьте контраст.
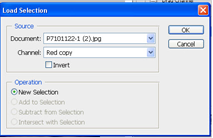
4. С помощью инструмента Move (Перемещение) переместите канал с текстурой в изображение часов. Перетаскивание канала из одного изображения в другое приводит к созданию нового альфа-канала.
5. Выбрав слой, к которому необходимо добавить текстуру, выберите команду Select - Load Selection (Выделение - 3агрузить выделенную область), после чего выберите канал Red copy (Красный (копия)).
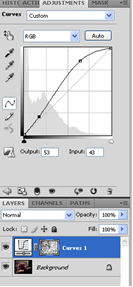
6. Добавьте корректирующий слой Curves (Кривые) и увеличьте контраст.
7. Для того чтобы еще больше подчеркнуть эффект, поэкспериментируйте с режимами наложения слоев.
Существует несколько способов добавления вариаций к эффекту Например, можно создать еще одну копию корректирующего слоя, инвертировать маску слоя и выбрать режим наложения Difference (Разница) или же использовать фильтры для влияния на текстурированную маску слоя (15, 170).
Текстурирование с помощью режимов наложения и масок + подробное описание художественной обработки фотографии
Цель: тонировка и состаривание фотографии для придания большей выразительности.
Программы для обработки: Adobe Photoshop, Adobe Photoshop Lightroom.
1. Загружаем фотографию в программу Adobe Photoshop Lightroom
2. Переходим во вкладку Develop (обработка) для первичной обработки фотографии
3. Основные настройки (Basic);
Temp (температура) (+59)
Tint (интенсивность) (+27)
Exposure (экспозиция) (-0, 09)
Blacks (черные) (16)
Brightness (яркость) (+17)
Contrast (контрастность) (+25)
Vibrance (резонанс) (+24)
Saturation (насыщенность) (-71)
4. Разделенное тонирование (Split Toning);
Highlights:
Hue (оттенок) (67)
Saturation (насыщенность) (19)
Shadows:
Saturation (насыщенность) (12)
5. Виньетка (Vignettes);
Lens correction:
Amount (величина) (-100)
Midpoint (средняя точка) (24)
Post-Crop:
Midpoint (средняя точка) (50)
Feather (растушевка) (50)
6. Переход из Adobe Photoshop Lightroom в Adobe Photoshop
![]() File Export.
File Export.
Выбрать в списке: Open in Adobe Photoshop
7. Накладывание подготовленных заранее текстур
Режим наложения: Darken
Opacity: 92
Создать белую маску слоя. Рисуя по маске черной кистью, протереть центральную часть текстуры.
Режим наложения: Multiply
Opacity: 37
Создать белую маску слоя. Рисуя по маске черной кистью, протереть в нужных местах.
Режим наложения: Colour Burn
Opacity: 15
Создать белую маску слоя. Рисуя по маске черной кистью, протереть в нужных местах.
8. Слить видимые слои в новый слой (shift +ctrl+alt+E)
9. Повышение резкости фотографии
Создать копию слоя (ctrl+j)
![]()
![]()
![]() - Filter Other High Pass параметр радиуса 3,0 (в
зависимости от качества изображения)
- Filter Other High Pass параметр радиуса 3,0 (в
зависимости от качества изображения)
Режим наложения: Soft Light
Opacity: 90
Список литературы
1. Борев Ю.Б. Эстетика: Учебник/-М,: Высш. шк., 2002. - 511с.
2. Григорян Е.А. Основы композиции в прикладной графике (учебно-метод. пособие для студентов и учащихся высших и средних специальных учебных заведений). Ереван, 1986. - 37с.
3. Дыко Л.П. Основы композиции в фотографии. - 2-е изд., перераб. и доп. - М.: Высш. шк., 1989. - 175 с.
4. Арнхейм Р. Искусство и визуальное восприятие (сокр. пер. с англ.В.Н. Самохина, общ. ред. и вст. ст.В.П. Шестакова). - Москва, “Прогресс”, 1974. - 392 стр.
5. http://photo-element.ru/analysis/methods.html
6. Хеджкоу Д. Новое руководство по фотографии: Издательство: АСТ, Астрель, 2005. - 416 с.
7. http://photomir.org.ua/index/0-15
8. http://ru. wikipedia.org/wiki/Adobe_Photoshop
9. http://www.ixbt.com/soft/adobe-photoshop-lightroom. shtml
10. http://soft.compulenta.ru/234653/
11. http://www.izone.ru/graphics/foto/corel-paint-shop-pro-photo. htm
12. Журнал Digital Camera Photo&Video | Номер 51 (Апрель 2007) - 114с.
13. http://www.skaynet. info/index. php? view=category&id=35%3A---photoshop---&option=com_content&Itemid=17
14. http://zerolayer.ru/2007/11/08/shkola-risovanija-uchimsja-risovat.html
15. Айсман К. Маски и композиция в Photoshop. Издательство: Издательский дом "Вильямс" Издание: Москва, Санкт-Петрербург, Киев 2007. - 560с.
16. http://www.myphotoshop.ru/obuch/ch9/5/index. php
Перепечатка материалов без ссылки на наш сайт запрещена