Дипломная работа: Электронная почта
Дипломная работа: Электронная почта
Содержание
1. Введение
II. Характеристика предприятия
III. Организация рабочего места
IV. Теоретическая часть по теме: "Работа с программой Outlook Express"
1. Электронная почта и Outlook Express
2. Получение, чтение и отправка писем
3. Адресная книга
4. Настройка параметров
5. Группы новостей и Outlook Express
6. Выбор групп новостей
VI. Подготовительные работы
VI. Охрана труда
VII. Заключение
VIII. Использованная литература
Приложения
1. Введение
В своей дипломной работе я раскрою тему том что, одной из основных услуг в Internet является всемирная система рассылки и получения электронной почты (E-mail). Поток информации на Internet состоит во многом из электронной корреспонденции, и многие люди, подключившись к Internet, пользуются в основном лишь этой услугой.
Как и любая другая сервисная услуга, электронная почта имеет свои сильные и слабые стороны. Время доставки электронной почты складывается из двух временных промежутков: времени, необходимого сети для доставки сообщения на почтовый сервер, и времени от поступления до прочтения получателем. Если не проверять электронную почту регулярно, скорость доставки на почтовый сервер никакого значения не имеет. Пришедшие письма будут просто накапливаться в ожидании. Эффективность электронной почты повышается при уменьшении времени задержки в системе доставки от компьютера к человеку. Если электронная почта доставляется быстро, она может стать почти такой же удобной и оперативной, как личная беседа.
Общение в письменной форме предполагает более высокую ответственность, нежели устное. Если по телефону можно сказать нечто, а затем отказаться от своих слов, то в случае с электронной почтой это невозможно.
Следует отметить также низкий уровень защищенности электронной почты по сравнению с другими средствами. Если обычное письмо в процессе доставки кто-нибудь вскрывал, это, как правило, заметно. Для прослушивания телефонных разговоров необходим доступ к средствам связи на одном из концов линии. Электронная почта идет по достаточно предсказуемому маршруту через различные компьютеры, защищенность которых может быть недостаточно высокой. Существуют специальные программы повышения защиты, которые кодируют сообщения, пытаясь компенсировать недостаточную защищенность технических средств, но они используются лишь немногими. На защищенность электронной почты полагаться не стоит. При повышенных требованиях к секретности ею пользоваться не следует.
Рекомендации по ведению электронной корреспонденции:
■ не стоит доверять электронной почте то, что не хотелось бы сделать достоянием публики;
■ не нужно рассылать информацию, содержащую рекламный характер. Системный администратор может получить жалобы на отправителя подобных сообщений и заблокировать его почтовый адрес;
■ лучше устанавливать длину строки не более 60 символов. В этом случае она сможет отобразиться на терминале любого типа;
■ для выразительности следует использовать оба регистра букв;
■ перед отправкой сообщения его желательно прочитать еще раз.
При написании дипломной работы, я работал с программой Microsoft Outlook
II. Характеристика предприятия
Я проходил практику в Джанкойской районной центральной больнице.
Центральная районная больница с поликлиникой и отделениями скорой медицинской помощи и переливания крови
Почтовый адрес: 96100, ул. Совхозная, 3, г. Джанкой.
Главный врач - Василенко Владимир Васильевич.
тел. приемной - (06564) 3-44-30.
количество коек - 440.
На базе больницы действуют родовой дом, кожно-венерологический и туберкулезный диспансеры, стоматологическая поликлиника, Азовская районная больница, 3 участковых больницы, 9 амбулаторий, 62 фельдшерско-акушерских пункта, 5 аптек, санитарно-эпидемиологическую станция.
III. Организация рабочего места
В общие правила организации рабочего места входят такие пункты:
1. Обеспечивать соответствие всех элементов рабочего места и их расположения эргономическим требованиям. Рабочее место при выполнении работ сидя. Общие требования к характеру и особенностей трудовой деятельности.
2. Площадь, выделенная для одного рабочего места должна составлять не менее шести квадратных метров, а объем - не менее двадцати кубических метров.
3. Рабочие места должны располагаться так, чтобы естественный свет падал со стороны, преимущественно слева.
4. При расположении рабочих мест с видеотерминалами и персональными ЭВМ необходимо придерживаться следующих требований:
5. Рабочие места должны располагаться на расстоянии не менее 1 метра от стен о световыми проемами
6. Расстояние между боковыми поверхностями видеотерминалов должно быть не менее 1, 2 метра.
7. Расстояние между тыльной поверхностью одного видеотерминала и экрана другого не должно быть менее 2, 5 метра.
8. Проход между рядами рабочих мест должен быть не менее одного метра.
9. Организация рабочего места пользователя ЭВМ должна обеспечивать соответствие всех элементов рабочего места и их расположения эргономическим требованиям. Рабочее место при выполнении работ сидя.
10. Конструкция рабочего места пользователя должна обеспечивать поддержание оптимальной рабочей позы: стопы ног - на полу или на подставке для ног; бедра - горизонтальная плоскости; предплечья - вертикально; локти под углом семьдесят-девяносто градусов к вертикальной плоскости; запястье - согнуты под углом не более 20° относительно горизонтальной плоскости; наклон головы - 15-20° относительно вертикальной плоскости.
11. Если пользование ЭВМ является основным видом деятельности, то указанное оборудование располагается на основном рабочем столе с левой стороны.
12. Высота рабочей поверхности стола должна быть в пределах 680 - 800 мм, а ширина 500 - 600 мм.
IV. Теоретическая часть по теме: "Работа с программой Outlook Express" 1. Электронная почта и Outlook Express
Электронная почта - наиболее популярное средство Internet. Возможность сверхбыстрой пересылки писем при помощи компьютерной сети обусловила успех, которым в настоящее время пользуется электронная почта. Однако теперь в письма помимо текста можно вставлять практически все: рисунки, аудиофайлы и т.д. Кроме того, сообщение можно создать в виде Web-страницы, используя формат HTML.
Одновременно с Internet Explorer 6.0 устанавливается и Outlook Express (см. графическую часть рис.1), позволяющий выполнять получение, отправку и создание писем, умеющий сохранять необходимые адреса в адресной книге. После запуска Outlook Express следует сразу же обратить внимание на левую панель. Здесь отображаются почтовые папки, а так же сервера группы новостей. При запуске Outlook Express автоматически выбирается папка Входящие. Для набора любой другой папки необходимо щелкнуть на ней левой кнопкой мыши.
2. Получение, чтение и отправка писемДля того чтобы получить пришедшие письма, необходимо забрать их с почтового сервера, на который они первоначально приходят и где ожидают получателя.
Для извлечения писем с почтового сервера нужно выбрать на панели инструментов кнопку Доставить. Можно воспользоваться и пунктом Доставить почту из меню Сервис. При этом Outlook Express подключится к Internet, если компьютер не подключен, и обратится к почтовому серверу, чтобы передать имя пользователя и пароль, ему соответствующий. Это делается с целью исключения возможности доступа к чужим письмам. Затем Outlook Express отошлет готовые к отправке письма (те, которые находятся в папке Исходящие) и получит сообщения с почтового сервера (все сообщения будут помещены в папку Входящие).
Исходя из описанного выше, следует, что подключение к Internet необходимо лишь для отправки или получения писем. Чтобы их читать или создавать на них ответы, подключение к Internet не требуется.
Для того чтобы прочитать поступившие письма, следует зайти в папку Входящие. После этого нужно щелкнуть на интересующем письме в списке, расположенном в верхней панели. В нижней панели отобразится текст сообщения.
Если на письме выполнить двойной щелчок мыши, содержимое будет показано в отдельном окне.
Для создания письма нужно щелкнуть на кнопке Создать сообщение или выбрать пункт Создать из меню Сообщение. В результате откроется окно Создать сообщение (см. графическая часть рис.2).
В этом же окне задают получателя в строке Кому. Для этого следует либо набрать его адрес, либо выбрать из адресной книги, щелкнув на кнопке Кому. Также можно указать дополнительные адреса в строке Копия. Получатели, указанные в этой строке, тоже получат письмо. Однако те, кто был задан в строке Копия, смогут узнать, кто кроме них получил это же письмо. В строке Тема следует задать тему сообщения или краткое содержание письма.
После ввода адресов получателей и темы сообщения можно приступить к созданию самого письма. В области ввода текста нужно набрать текст сообщения. При этом можно использовать стандартные операции с буфером обмена.
В том случае, если пользователь хочет создать сообщение в формате HTML, следует выбрать пункт Формат HTML из меню Формат (чтобы создавать сообщения в формате обычного текста, следует выбрать пункт Обычный текст из меню Формат). После этого появится панель инструментов, позволяющая форматировать текст и работать с графикой. Для создания сообщений предназначены также стандартные бланки, которые можно просмотреть при помощи пункта Создать с использованием из меню Сообщение.
Необходимо учитывать, что не все почтовые программы могут отображать сообщения в формате HTML (в формате обычного текста могут все). Если пользователь не уверен наверняка, что получатель сможет прочитать его HTML-письмо, он должен пользоваться форматом обычного текста.
После создания текста письма можно вложить в сообщение необходимые файлы. Для этого нужно использовать кнопку Вложить (с изображением скрепки). Поскольку отдельные файлы могут иметь очень большой размер (например, аудиофайлы), нужно считаться со значительным временем загрузки и ухудшением быстродействия Outlook Express. В этой связи обычно файлы больших размеров по электронной почте не пересылаются.
Отправляя сообщение, можно указать его приоритет. Для этого используется пункт Важность из меню Сообщение. В появившемся подменю следует выбрать степень важности: высокая обычная, низкая. Около письма низкой важности будет отображена стрелка, направленная вниз, а около письма высокой важности - восклицательный знаку
Концепция безопасных сообщений. По мере роста числа пользователей, передающих через электронную почту конфиденциальную информацию, все более важным становится вопрос безопасности: хочется быть уверенным, что отправленные сообщения никто не перехватит и никто не прочитает, кроме указанного адресата. Важно также быть уверенным, что отправляемые по электронной почте документы, например данные кредитных карточек, не будут подделаны.
Используя в Outlook Express цифровые удостоверения, пользователь может удостоверять свою личность во время сеанса связи, аналогично предъявлению своих документов при получении денег по чеку. Цифровые удостоверения можно использовать и для шифрования сообщений, чтобы сохранить их конфиденциальность. Цифровые удостоверения соответствуют спецификации S/MIME, обеспечивающей безопасную доставку электронной почты.
Цифровое удостоверение состоит из "общего ключа", "личного ключа" и "цифровой подписи". Когда пользователь посылает свое удостоверение другим пользователям, он, фактически, передает им свой общий ключ, так что они могут отправлять ему зашифрованную почту, которую сможет расшифровать только он, используя свой личный ключ.
Цифровая подпись, входящая в состав цифрового удостоверения, - это электронное удостоверение личности пользователя. Цифровая подпись в полученном от пользователя сообщении свидетельствует о том, что оно действительно пришло от него, и при этом не было ни подделано, ни вскрыто.
Прежде чем посылать зашифрованные сообщения или сообщения с цифровой подписью, необходимо получить цифровое удостоверение и настроить свою учетную запись на его использование. Отправляя зашифрованные сообщения, пользователь должен иметь в своей адресной книге цифровое удостоверение получателя.
Цифровые удостоверения выдаются независимыми фирмами - сертифицированными центрами авторизации. Для его получения нужно представить на Web-узел такой организации просьбу о выделении цифрового удостоверения, и он будет выделен после некоторых проверочных процедур. Существует несколько классов цифровых удостоверений с разными уровнями надежности. Чтобы получить цифровое удостоверение какого-либо пользователя, нужно попросить его послать сообщение с цифровой подписью (в нем будет содержаться цифровое удостоверение); можно также поискать в базе данных на Web-узле сертифицированного центра; кроме того, список цифровых удостоверений предоставляют некоторые службы каталогов.
Отправка сообщений. Для отправки сообщения нужно выбрать пункт Отправить из меню Файл или щелкнуть на кнопке Отправить в панели инструментов. Outlook Express поместит письмо в папку Исходящие и попробует его отправить.
Если пользователь получил письмо и хочет отправить на него ответ, нужно щелкнуть на заголовке письма правой кнопкой мыши. Появится контекстное меню (см.графическая часть рис.3), из которого можно выбрать следующие пункты:
Ответить отправителю. При выборе этого пункта откроется окно для создания письма, где в строке Кому будет указано имя отправителя письма, на которое пишется ответ, а в строке Тема появится текст, включающий слово "Ответ" и тему исходного письма;
Ответить всем. Результаты выбора этого пункта аналогичны описанным выше, с той разницей, что в строку Копия будут добавлены адреса из строки Копия исходного письма;
Переслать. Выбор этого пункта позволяет добавить в создаваемое сообщение текст письма, на которое пишется ответ;
Переслать как вложение. Действия, которые выполняются при выборе этого пункта, аналогичны действиям из пункта Переслать. Однако пересылка исходного письма будет выполнена в виде вложения;
Пункты Переслать и Переслать как вложение могут оказаться полезны, если нужно подчеркнуть причину, побудившую написать ответ.
В случае, если по каким-то причинам пользователь не имеет возможности закончить начатое письмо, ему следует закрыть его при помощи пункта Закрыть из меню Фат. После подтверждения сохранения неоконченного письма оно будет помещено в папку Черновики, откуда в любой момент можно продолжить над ним работу, дважды щелкнув мышкой.
3. Адресная книга
Наличие адресной книги в Outlook Express позволяет сохранять имена, адреса и другую информацию, что существенно облегчает процесс отправки почты.
Для вызова адресной книги (см. графическая часть рис.4) нужно выбрать пункт Адресная книга из меню Сервис или воспользоваться кнопкой Адреса на панели инструментов. В появившемся окне будет выводиться краткая информация об адресатах (или контактах). Для просмотра полной информации нужно выполнить двойной щелчок на имени, интересующего адресата.
Чтобы добавить в адресную книгу информацию об индивидуальном адресате, следует выбрать пункт Создать контакт из меню Файл или нажать кнопку Создать в панели инструментов, выбрав из списка пункт Создать контакт, р появившемся окне нужно задать известные данные (см. графическую часть рис.5). Следует обратить внимание на тот факт, что окно включает в себя несколько вкладок (Имя, Домашние, Служебные, Личные, Другие, NetMeeting, Сертификаты), на каждой из которых задается соответствующая информация об адресате.
Например, вкладка Домашние позволяет задать домашние "координаты" адресата.
Чтобы добавить в адресную книгу информацию о групповом адресате, нужно выбрать пункт Создать группу из меню Файл или нажать кнопку Создать в панели инструментов, выбрав из списка пункт Создать группу. Заводить группы целесообразно в тех случаях, когда пользователь хочет переписываться сразу
с несколькими адресатами. Так можно, например, создать группу для членов клуба или работников одного отдела.
В появившемся окне следует задать название группы, а также выбрать участников группы (при помощи кнопки Выбрать). Важно учитывать, что в группу можно добавлять лишь те адресы, которые уже занесены в адресную книгу.
После создания группы достаточно указать ее в качестве получателя - и сообщение будет разослано всем членам группы.
Адресная книга позволяет, используя окно Поиск людей, осуществлять поиск адресов с помощью службы каталогов Internet и в самой адресной книге. Чтобы выполнить поиск, нужно нажать кнопку Поиск людей или выбрать одноименный пункт из меню Правка. Следует учитывать, что при поиске в локальной адресной книге можно указывать любую информацию, хранящуюся в ней. При поиске же с помощью служб каталогов Internet можно пользоваться только почтовым адресом или именем.
4. Настройка параметровДля организации удобной и стабильной работы Outlook Express существует специальный пункт Параметры из меню Сервис (см. графическая часть рис.6).
После его выбора откроется одноименное окно, включающее в себя десять вкладок: Общие, Чтение, Отправка сообщений, Создание сообщения, Подписи, Правописание, Безопасность, Подключение, Обслуживание, Уведомления.
Ниже приведены некоторые полезные настройки.
Проверять новые сообщения каждые N мин вкладки Общие позволяет задать число минут, через которое Outlook Express будет проверять на почтовом сервере наличие новых сообщений.
Звуковое уведомление при получении новых сообщений вкладки Общие дает возможность узнавать о поступлении новых сообщений по звуковому сигналу, подаваемому Outlook Express.
Режим Автоматически показывать папки с непрочитанными сообщениями вкладки Общие используется для вывода наименований папок, содержащих непрочитанные письма, полужирным шрифтом.
Режим Доставлять почту в начале работы вкладки Общие применяется для того, чтобы при запуске Outlook автоматически выполнялась проверка наличия новых сообщений.
Режим Автоматически загружать сообщение при отображении в области просмотра вкладки Чтение дает возможность отображать при выборе письма его содержимое в нижней части окна Outlook.
Кнопка Шрифты вкладки Чтение позволяет устанавливать размер и стиль шрифта.
Формат отправляемых сообщений вкладки Отправка сообщений позволяет задать формат, используемый при отправке сообщений (обычный текст или HTML).
Режим Включать в ответ текст исходного сообщения вкладки Отправка сообщений позволяет включить в создаваемый ответ текст исходного письма.
5. Группы новостей и Outlook ExpressВ настоящее время существуют тысячи групп новостей, в которых обсуждается огромное количество разнообразных тем. Обсуждение выполняется в режиме отправки-чтения новостей сообщений и во многом напоминает электронную почту.
При помощи программы чтения новостей, такой, как Outlook Express, можно осуществлять подписку на группы новостей. Для того чтобы подписаться на группу новостей, достаточно просто отослать запрос; подписка производится бесплатно.
Чаще всего сообщения в группах представляют собой набор вопросов. Ответы на эти вопросы могут быть отосланы в группу (где их смогут прочитать все участники) или автору. Сообщение может содержать файлы-вложения.
Для того чтобы вызвать Outlook Express для чтения новостей, нужно выбрать пункт меню Сервис, а в нем - Группы новостей (см. графическая часть рис.7). В окне Outlook Express можно выбирать группы новостей, сообщения в них, а также отвечать на сообщения.
6. Выбор групп новостейВ структуре групп новостей есть своя система. Группы новостей образуют иерархию. Имена групп начинаются слева и, по мере добавления спецификаторов, становятся более узконаправленными.
Общие категории обычно относятся к определенной теме, региону или организации. Помимо этого, многие частные организации содержат собственные сервера новостей (ibm - корпорация IBM; microsoft - корпорация Microsoft). Чаще всего, эти группы находятся под контролем, и те сообщения, которые считаются организацией неуместными, удаляются.
Если пользователь хочет добавить в Outlook Express сервер новостей, ему следует выбрать пункт Учетные записи из меню
Сервис. В результате появится окно Учетные записи в Интернете. Далее нужно открыть вкладку Новости, в которой отобразится список доступных серверов групп новостей (см. графическая часть рис.8).
Для добавления нового сервера в этот список нужно выбрать кнопку Добавить, а затем - Новости. В результате откроется окно Мастера подключения к Internet, в котором нужно задать свое имя, адрес электронной почты, сервер и его псевдоним, а также тип подключения к Internet. После ввода нужной информации следует нажать кнопку Готово.
Чтобы получить список групп новостей после добавления сервера, нужно щелкнуть на кнопке ОК (см. графическая часть рис.9). Это можно будет сделать и позднее, при помощи пункта Загрузить все из меню Сервис.
Чтобы подписаться на заинтересовавшую группу новостей, следует после выбора сервера использовать пункт Группы новостей из меню Сервис. В результате откроется окно, в котором будет отображен список доступных групп на выбранном сервере (см. графическая часть рис.10).
Далее нужно найти интересующую группу, выделить ее и нажать кнопку Подписаться. После этого на экране появится пиктограмма с изображением газеты; это означает, что подписка оформлена. При поиске нужных групп новостей следует пользоваться строкой Показать группы новостей, содержащие, в которой можно задавать слова, присутствующие в названии группы.
После выбора группы можно сразу начать чтение сообщений, использовав кнопку Перейти.
Для того чтобы закрыть подписку на группу, следует ее выделить и нажать кнопку Отказаться от подписки.
Пункт меню Сервис включает в себя следующие режимы загрузки сообщений (см. графическая часть рис.11):
Синхронизировать все. Позволяет загрузить все сообщения из групп, на которые пользователь подписан на сервере, определенном текущей учетной записью;
Синхронизировать группу новостей. Дает возможность загрузить сообщения выбранной группы;
Пометить для автономного использования. Позволяет загрузить выбранные сообщения во всех группах, на которые подписан пользователь для автономного использования;
Следующие 300 заголовков. Дает возможность загрузки следующих трехсот заголовков новостей выбранной группы.
Помеченные сообщения загрузятся в установленном режиме при следующем подключении к Internet.
Чтение и обработка новостей
Для чтения групп новостей (см. рис.5.44) пользователь должен щелкнуть на значке [+] возле имени сервера в левой панели, после чего появится список групп этого сервера, на которые подписался пользователь.
Следует помнить о том, что возле названий групп отображается пиктограмма с изображением газеты; там же указывается число непрочитанных загруженных заголовков.
![]()
![]() Если пользователь щелкнет на заголовке сообщения, оно отобразится в нижней
панели. При помощи команд Следующее сообщение и Предыдущее сообщение пункта
Следующее из меню Вид можно листать сообщения (переходить к последующему
или предыдущему). Для перехода между сообщениями можно использовать клавиши и -
Если пользователь щелкнет на заголовке сообщения, оно отобразится в нижней
панели. При помощи команд Следующее сообщение и Предыдущее сообщение пункта
Следующее из меню Вид можно листать сообщения (переходить к последующему
или предыдущему). Для перехода между сообщениями можно использовать клавиши и -
Чтобы перейти к следующему непрочитанному сообщению, пользователь должен использовать команду Следующее непрочитанное сообщение пункта Следующее из меню Вид. Здесь же находится и команда Следующее непрочитанное обсуждение, позволяющая осуществлять переход к следующему непрочитанному обсуждению (обсуждение - объединение сообщения и ответов на него).
Чтобы прочитать ответы на сообщение, достаточно выполнить щелчок на знаке [+] возле него. Для чтения сообщений в отдельном окне следует использовать команду Открыть из меню Файл.
Чтобы ответить на сообщение, нужно щелкнуть на соответствующей пиктограмме в верхней части окна: Ответить в группу (послать ответ в группу), Ответить отправителю (переслать ответ автору сообщения), Переслать сообщение (послать ответ кому-то еще). Также можно воспользоваться соответствующими командами из меню Сообщение.
Для пометки текущего сообщения как прочитанного следует выбрать пункт Пометить как прочитанное из меню Правка. В случае, если требуется пометить все сообщения обсуждения как прочитанные, нужно воспользоваться командой Пометить обсуждение как прочитанное из меню Правка.
В случае возникновения необходимости сохранения сообщения в виде отдельного документа следует прибегнуть к пункту Сохранить как из меню Файл.
К отправляемому сообщению можно добавить любой файл (в виде вложения). Однако многие группы не поощряют такие вложения, поскольку они требуют большого объема свободного дискового пространства на сервере новостей.
VI. Подготовительные работыС начала рабочего дня включаем компьютеры, которые работают в Операционной Системе Windows XP.
Подготавливаем рабочие места на компьютере для учащихся: методические пособия, соответствующая литература, раздаточный материал и.т.д.
Также я рабо тал в следующих программах: Microsoft Office Word 2003, Microsoft Office Excel 2003, Microsoft Access 2003, Corel DRAW 12.
До окончания рабочего дня проверяем состояние компьютеров, на следующий рабочий день. Для работы с электронной почтой нужно подключиться к Интернету и подготовить соответствующую литературу.
VI. Охрана трудаПри работе на ПК на пользователя могут воздействовать следующие опасные и вредные факторы:
неудобная поза при работе на ПК;
наличие шума и вибраций;
мягкое рентгеновское излучение;
ультрафиолетовое и инфракрасное излучение;
электростатическое поле между экраном и пользователем;
наличие пыли и озона, оксидов азота и аэрононизации;
поражение электрическим током.
Поэтому время работы на ПК согласовано ДСАНПИН 5.56-009-98 беспрерывная работа учащихся на с экраном не должна превышать:
для учащихся VIII классов IX классов 25 мин. за один учебный час;
для учащихся X-XII классов и студентов высших учебных заведений I и II уровней аккредитации за первый час занятий 30 мин., на второй час 20 мин.
Кроме того, учитываются следующее:
оптимальные параметры микроклимата;
надлежащие эргономические характеристики основных элементов рабочих мест.
Оптимальные параметры микроклимата для операторов компьютерного набора: в холодное время 21-230С;
в теплое время 22-240С;
относительная влажность воздуха 40-60%.
Скорость движения воздуха:
в холодное время года 0,1 м/с;
в теплое время года 0,1-0,2 м/с.
Согласно 13 статьи Закона "Об охране труда" работодатель обязан проводить аттестацию рабочих мест один раз в 5 лет, аттестация рабочих мест подлежат работе, которые внесены с риском работ с опасными и вредными факторами.
Перед началом работы.
Начало работы занятий регистрируется в журнале учета использования ПК согласно возрасту.
К работе на ПК допускается лица, которые не имеют медицинского противопоказания для выполнения данных работ, которые прошли вводный инструктаж.
Перед началом работы учащиеся распределяются по рабочим местам, что регистрируется в Журнале регистрации работы учащихся на ПК согласно возрасту.
Во время работы.
1. Все работы, которые выполняются на ПК, должны производится под присмотром преподавателя, мастера ПО или лаборанта. Самостоятельно работать на ПК самостоятельно работать на ПК
Запрещается: В компьютерном классе учащиеся должны соблюдать тишину и порядок, выполнять все требования преподавателя
2. Войдя в компьютерный класс, обязательно снимите верхнюю одежду. Запрещается класть одежду и сумки на столы; находится в классе с едой и напитками. Заниматься на компьютере мокрыми руками и в мокрой одежде.
3. Перед началом работы убедитесь в отсутствии видимых повреждений на рабочем месте. Тетради, учебные пособия разместите на столе так, чтобы они не мешали работе на компьютере. Если сеанс работы предыдущего пользователя не был завершен, завершите его.
4. Нельзя присоединять или отсоединять кабели, трогать разъемы, провода и розетки. Не разрешается передвигать компьютеры, открывать системный блок, перекрывать вентиляционные отверстия на системном блоке и мониторе. Не пытайтесь самостоятельно устранять неисправности в работе аппаратуры.
5. Во время работы не ударяйте по клавиатуре и не нажимайте бесцельно клавиши. Не кладите книги и тетради на клавиатуру.
6. Работайте только под своим именем и паролем. Не удаляйте и не перемещайте чужие файлы. Нельзя приносить и запускать компьютерные игры.
7. При появлении программных ошибок или сбоях оборудования нужно немедленно обратиться к преподавателю.
8. Соблюдайте правильный режим работы за компьютером. Продолжительность непрерывного занятия должна быть не более двух часов с обязательным 10-минутным перерывом.
9. При работе за компьютером занимайте правильное положение тела: расстояние экрана до глаз 65-80 см (расстояние вытянутой руки); вертикально прямая спина; плечи опущены и расслаблены; ноги на полу и не скрещены; локти, запястья кисти рук на одном уровне.
10. В случае появления рези в глазах, резком ухудшении видимости, появлении боли в пальцах и кистях рук, усилении сердцебиении следует немедленно покинуть рабочее место, сообщить о своем состоянии преподавателю и при необходимости обратится к врачу.
Оператор во время работы обязан
· выполнять только ту работу, которая ему была поручена и по которой он проинструктирован;
· содержать в порядке и чистоте рабочее место;
· держать открытыми все вентиляционные отверстия устройств;
· внешнее устройство "мышь" применять только при наличии специального коврика;
· при необходимости прекращения работы на некоторое время корректно закрыть все активные задачи;
отключить питание только в том случае, если во время; перерыва в работе на компьютере вынужден находиться в непосредственной близости от видеотерминала, в противном случае питание разрешается не отключать;
· выполнять санитарные нормы и соблюдать режимы работы и отдыха;
· соблюдать правила эксплуатации вычислительной техники в соответствии с инструкциями, по эксплуатации;
o при работе с текстовой информацией выбрать наиболее физиологичный режим представления черных символов на белом фоне;
· соблюдать установленные режимом рабочего времени регламентированные перерывы в работе и выполнять в физкульт паузах и физкультминутках рекомендованные упражнения для глаз, шеи, рук, ног;
· соблюдать расстояние от глаз до экрана в пределах 60 - 80 см.
Оператору во время работы запрещается:
· касаться одновременно экрана монитора и клавиатуры;
· прикасаться к задней панели системного блока (процессора) при включенном питании;
· переключать разъемы интерфейсных кабелей периферийных устройств при включенном питании;
· загромождать верхние панели устройств бумагой и посторонними предметами;
· захламлять рабочее место бумагой, чтобы не допустить накапливание органической пыли;
· отключать питание во время выполнения активной задачи;
· производить частые переключения питания;
· допускать попадание влаги на поверхность системного блока (процессора), монитора на рабочую поверхность клавиатуры, дисководов, принтеров и других устройств;
· включать сильно охлажденное (принесенное с улицы в зимнее время) оборудование;
· производить самостоятельное вскрытие и ремонт оборудования;
o Одним из многочисленных режимов работы является: 40 - 45 мин. работы на компьютере и 15-20 мин. перерыва. При постоянной работе экран должен находиться в центре поля обзора, документы расположить слева на столе или на пюпитре в одной плоскости с экраном.
По окончании работы.
1. По окончании работы учащейся должен закрыть все активные программы. Корректно выключить ПК, рабочее место нужно оставить чистым.
2. Указать в Журнале регистрации работы время завершения работы.
По окончании работы оператор обязан соблюдать следующую последовательность выключения вычислительной техники:
· произвести закрытие всех активных задач;
выполнить парковку считывающей головки жесткого диска (если не предусмотрена автоматическая парковка головки);
· убедиться, что в дисководах не дискет;
· выключить питание системного блока (процессора);
· выключить питание всех периферийных устройств;
· отключить блок питания.
o По окончании работы оператор обязан осмотреть и привести в порядок рабочее место, снять халат и вымыть с мылом руки и лицо.
Действия в аварийных и чрезвычайных ситуациях.
1. При возникновении программных ошибок или сбоев, нужно немедленно обратиться к преподавателю.
2. При незапланированном отключении электроэнергии необходимо сделать запись в Журнале регистрации использования ПК и сообщить преподавателю.
3. При появлении запаха гари, сообщить преподавателю и корректно выключи ПК.
4. О всяком несчастном случае, который произошел в кабинете необходимо сообщить преподавателю, а место несчастного случая оставить без изменения до прибытия комиссии по расследованию несчастного случая.
Оператор обязан:
· во всех случаях обнаружения обрывов проводов питания, неисправности заземления и других повреждений электрооборудования, появление запаха, гари, немедленно отключить питание и сообщить об аварийной ситуации руководителю и дежурному электрику;
· при обнаружении человека, попавшего под напряжение немедленно освободить его от действия тока путем отключения электропитания и до прибытия врача оказать потерпевшему доврачебную помощь;
· в любых случаях сбоя работе технического оборудования или программного обеспечения немедленно вызвать представителя инженерно-технической службы эксплуатации вычислительной техники;
· в случае появления рези в глазах, резком ухудшений видимости - невозможности сфокусировать взгляд или навести его на резкость, появление боли в пальцах и кистях рук, усилении сердцебиения немедленно покинуть рабочее место, сообщить о происшедшем руководителю работ и обратиться к врачу;
· при возгорании оборудования отключить питание и принять меры по тушению очага пожара при помощи углекислотного или порошкового огнетушителя, вызвать по команду и сообщить о происшествии руководителю работ. В случае отключения электропитания прекратите работу и доложите руководителю. Нe пытайтесь самостоятельно выяснять и устранять причину. Помните, что напряжение может также неожиданно появиться.
при возгорании или пожаре помните, что тушить электроустановки следует углекислотными или порошковыми огнетушителями, а также сухим песком во из поражения электрическим током.
Проверка напряжения в сети.
Перед первым включением компьютера следует проверить, соответствует ли напряжение в сети, тому на которой рассчитан компьютер. При необходимости установить переключатель напряжения на компьютере в правильном положении 220-110 Вт.
Для компьютера колебание напряжения является нежелательным, поэтому лучше подключать компьютеры через стабилизаторы. Наиболее надежную защиту от неприятности связанных с нестабильностью электропитания осуществляют специальные устройства непрерывного питания (УПТ), которые не только обеспечивают строго постоянное напряжение питания, но и дают возможность работы компьютера при полном отключении электропитания в течении от 5 минут до несколько часов. За это время можно полностью завершить ведущиеся на компьютере работы, чтобы при его выключении не произошло потери информации и правильно выключить компьютер.
VII. Заключение
Проделав дипломную работу пришел к выводу, что профессия Оператор компьютерного набора, очень интересная. В наше время эта профессия доступна всем. Под различными сферами деятельности понимаются практически все виды деятельности и деловой активности современного человека - от повседневной работы секретаря - машиниста, библиотекаря, инженера - конструктора до использования атомной энергии и освоения космического пространства.
В своей дипломной работе я раскрыл тему о том что, одной из основных услуг в Internet является всемирная система рассылки и получения электронной почты (E-mail). Поток информации на Internet состоит во многом из электронной корреспонденции, и многие люди, подключившись к Internet, пользуются в основном лишь этой услугой.
Как и любая другая сервисная услуга, электронная почта имеет свои сильные и слабые стороны. Время доставки электронной почты складывается из двух временных промежутков: времени, необходимого сети для доставки сообщения на почтовый сервер, и времени от поступления до прочтения получателем. Если не проверять электронную почту регулярно, скорость доставки на почтовый сервер никакого значения не имеет. Пришедшие письма будут просто накапливаться в ожидании. Эффективность электронной почты повышается при уменьшении времени задержки в системе доставки от компьютера к человеку. Если электронная почта доставляется быстро, она может стать почти такой же удобной и оперативной, как личная беседа.
VIII. Использованная литература
1. С.В. Глушаков, А.С. Сурядный Персональный компьютер Харьков "ФОЛИО" 2004 год.
2. С.В. Глушаков., Д.В. Ломотько., И.В. Мельников. Работа в сети Internet: Учебный курс. - Харьков: Фолио; М.: ООО "Издательство АСТ", 2001.
3. Дубовиченко С.Б. Элементарная информатика
4. И.Т. Зарецкая. Б.Г. Колодяжный.А.Н. Гуржий.А.Ю. Соколов. Информатика 10-11 Харьков "Факт" 2001
5. А. Левин Самоучитель работы на компьютере. "КР" Москва 2001
6. Е.Н. Климова Информатика "Феникс" 2002
7. В.А. Дубовцев безопасность жизнедеятельности./ Учебное пособие для дипломников. - Киров: изд. КирПи, 1992.
Приложения
"Работа с программой Outlook Express"
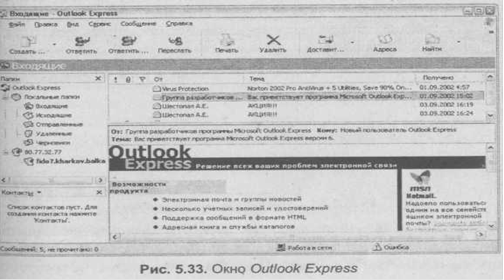
Рис.1 Окно Outlook Express
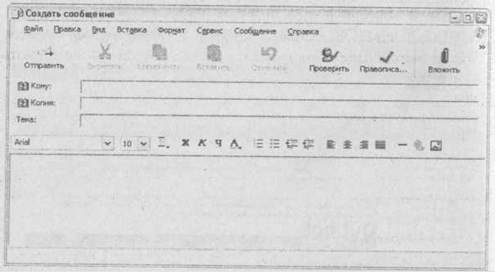
Рис 2 Окно создать сообщение
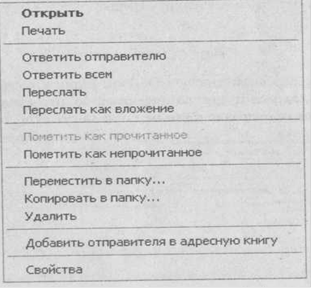
Рис.3 Контекстное меню при щелчке правой кнопки мыши на заголовке письма
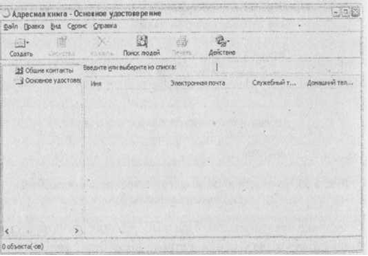
Рис.4 Адресная книга
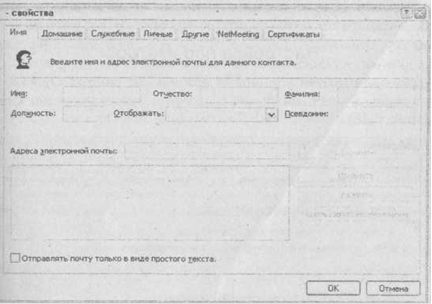
Рис.5 Создание нового контакта в Адресной книге
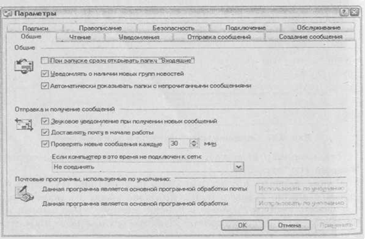
Рис.6 Окно Параметры
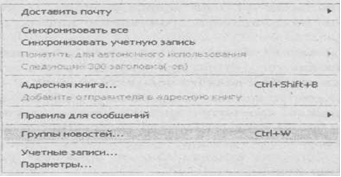
Рис.7 Команда Группы новостей из меню Сервис

Рис 8 Окно Учетные записи в Интернете

Рис 9 Загрузка списка доступных групп новостей с сервера провайдера
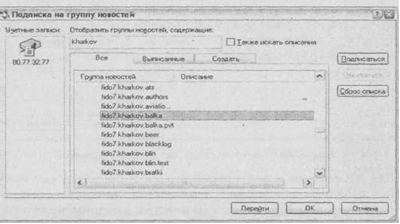
Рис 10 Окно Подписка на группу новостей
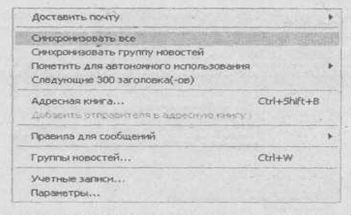
Рис 11 Команды синхронизации новостей из меню Сервис
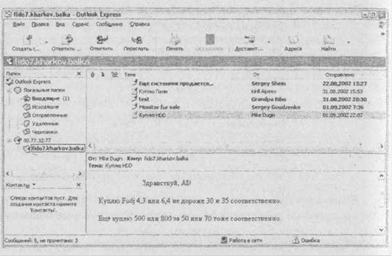
Рис 12 Чтение новостей в программе Outlook Express
Перепечатка материалов без ссылки на наш сайт запрещена