Контрольная работа: Воспроизведение звука в системе персонального компьютера
Контрольная работа: Воспроизведение звука в системе персонального компьютера
Содержание
Введение
1. Воспроизведение звука в системе персонального компьютера
2. Программное регулирование громкости
3. Использование программы Windows Media Player
3.1 Интерфейс программы
3.2 Запись музыкального компакт – диска с помощью Windows Media Player
4. Использование стандартных средств звукозаписи в операционной системе Windows
Заключение
Список использованной литературы
Введение
Мультимедиа (англ. multimedia, от multi — много и media — средство), компьютерная технология, которая обеспечивает соединение несколько видов связанной между собой информации (текст, звук, фото, рисунок, анимация, видео и др.) в единый блок, а также носитель такой информации.
В каждом современном компьютере находится мультимедийное программное обеспечение. Оно нужно для просмотра видеофильмов, для прослушивания музыки, записи звуков с других инструментов. Без него не может обойтись практически ни один персональный компьютер.
В папке развлечения (Мультимедиа) находиться несколько мультимедийных программ, состав их очень менялся от одной версии Windows к другой. Так при стандартной установке Windows 95 там находится: Универсальный проигрыватель (плеер для воспроизведения аудио - и видеофайлов), простой аудиоредактор Звукозапись и микшерский пульт Регулятор громкости.
В Windows 98 добавляется проигрыватель видеофайлов. Элемент управления ActiveMovie, а также Лазерный проигрыватель.
В комплекте Windows Me, 2000 и XP вместо различных видов плееров приходит одна программа – Проигрыватель Windows Media, остаётся также Регулятор громкости. И программа для создания домашнего видео Windows Movie Maker.
1. Воспроизведение звука в системе персонального компьютера
Воспроизведение звука в системе персонального компьютера определяется качеством звука, которое может оказаться посредственным - моно сигнал с частотой дискретизации 22 кГц и глубиной 8 бит.
На графике, представленном на рис. 1. изображена кривая – это кусочек кривой, вроде той, которую описывает ток, идущий с микрофона на вход звуковой карты.
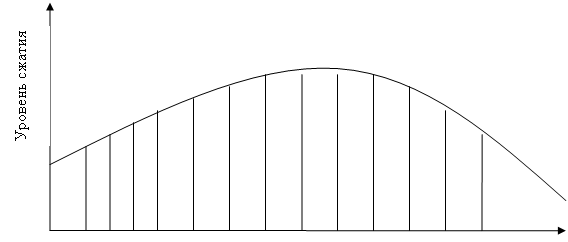
|
Вертикальные линии – это уровни сигнала, которые время от времени снимает со своего входа звуковая карта, переводящая непрерывный (аналоговый) сигнал микрофона в компьютерную цифровую форму. В итоге в компьютер попадают только эти вертикальные линии – в виде кода. Чем ближе друг к другу (с большей частотой) стоят эти вертикальные линии, тем точнее передаётся ими форма исходного сигнала.
Здесь показана как – бы горизонтальная линейка, у которой чем чаще деления, тем точнее измерение. Для вертикальной линейки это тоже верно. По вертикали может быть отложено либо 256 градаций громкости, либо 65536. Это называется глубиной звука.
Наивысшее качество звука для обычных звуковых карт достигается при частоте 44 кГц и глубине 16 бит. У самых новых, в том числе профессиональных карт может быть частота дискретизации 96 кГц и даже выше. А глубина 24 или даже 32 бита. Но всё равно на компакт – диск звук пишется с частотой 44 и глубиной 16. Чем выше качество звука, тем лучше. Но записывать звук всегда с максимальным качеством вряд ли разумно: надо ведь учитывать ещё и размеры файла!
Размер звукового файла растёт с повышением качества. Это математические и акустические алгоритмы компрессирования звука в файлах формата Windows Media Audio, MP3 или Ogg Vorbis. Компрессия уменьшает размеры файла в десятки раз. Так, при качестве стереозвука, которое в проигрывателе Windows Media названо «Лазерным качеством», секунда звучания размером всего 7 КБ (частота 44 кГц и потоке данных 64КБ/с), а при максимальном качестве (44 кГц и поток 128 КБ/с) – 15 Кб.
Собираясь записывать звук в редакторе Звукозапись, можно сначала подготовиться к этому, создав файл именно с теми параметрами, которые более нужны. Для этого в меню Файл есть команда Свойства. По умолчанию редактор создаёт новый файл с параметрами 22 кГц, 8 бит, моно.
Можно воспользоваться списком Название. В нём есть ещё три строки: Запись компакт – диска, Радиотрансляция и телефонная линия. Это поможет понять, когда что применяется.
А можно подобрать качество самостоятельно. Так, для записи обычных wave- файлов надо выбрать в списке форматов кодек PCM, а в списке Атрибуты – подобрать подходящее качество звука для звуковой карты.
В списке форматов можно найти два кодека для формата Windows Media, и MPEG Layer – 3 (тот самый, который просто называется MP3). Правда, для MP3 возможны варианты только с очень невысоким качеством (не более 56 КБ/с) .
К сожалению, со сжатыми звуками редактор сделать ничего не сумеет: на дисплее его будет пусто, а в меню Эффекты все команды окажутся недоступны.
Поэтому надо сначала обязательно создавать wav – файл, редактировать и обрабатывать его, а уж потом переводить в MP3 или WMA.
Это можно сделать в самом конце при записи готового файла на диск командой «Сохранить как». В стандартном во всех остальных отношениях окне сохранения файла будет одна нестандартная кнопка – «Изменить». Она вызывает точно такое же окно Выбор звука. В профессиональных звуковых редакторах обработка компрессируемых звуковых файлов вполне возможна.
2. Программное регулирование громкости
В каждом персональном компьютере есть звуковая карта. Для неё в комплекте с операционной системой Windows устанавливается программное регулирование громкости. Некоторые звуковые карты могут обеспечивать несколько звуковых каналов. На каждый из звуковых каналов у программного регулирования громкости имеется собственный регулятор.
Звуковая карта обеспечивающая ещё и стереозвук имеет возможность менять стереобаланс по каждому каналу.
Это окно программы, которая в разных версиях Windows называлась по разному. Вне зависимости от перевода, - это микшер.
Микшер позволяет регулировать во–первых, общую громкость и стереобаланс (секция Play Control – «контроль воспроизведения»), а во–вторых, - раздельно по основным каналам: воспроизведения звуковых файлов (секция wave), воспроизведения MIDI – файлов при помощи встроенного синтезатора звуковой карты (MIDI, может называться также Synth – синтезатор) воспроизведения компакт – дисков (CD Audio) и воспроизведения сигнала с линейного входа звуковой карты (Line In).
Устройства, которые в настоящий момент не нужны, можно временно отключить, поставив галочку Выкл., как сделано в секции Line In на нашем рисунке. Можно и вовсе не выводить на экран ненужные секции, для чего зайти в настройки микшера (Параметры, свойства) и убрать галочки из соответствующих строк.
Всё это регулировка воспроизведения, то есть выходного сигнала. А если мы собираемся записывать звук (с микрофона, компакт – диска или с линейного входа – то есть с магнитофона, электрогитары, внешнего синтезатора), то нам понадобиться управлять и громкостью входных сигналов, чтобы звук писался достаточно громко, но и не зашкаливал.
Переводим микшер в режим управления входом – точка в строке Запись (Record) – нажимаем OK и регулируем.
При записи звука можно для полного удобства запускать две копии регулятора. Одну оставить в режиме управления воспроизведением, а другую перевести в режим управления записью (тогда в её заголовке и на её кнопке в панели задач будет написано Record Control). Программные микшеры, которые поставляются со звуковыми картами, могут на одной панели задач совмещать управление и записью, и воспроизведением.
Кнопка «Настройка» позволяет управлять тембром звука: открывается дополнительное окно разной регулировки басов и высоких частот. Но появляется эта кнопка тогда, когда будет установлена галочка в строке Дополнительные параметры. При правильно установленной звуковой карте в системный лоток устанавливается значок в виде громкоговорителя. Двойным щелчком по нему запускается программа Регулятор уровня. Если с драйвером что–то не так, то значка в лотке не окажется или он будет обведён красным и перечёркнут.
Однократный щелчок по значку покажет маленькое окошко с одним движком, который просто меняет общую громкость звучания. А щёлкнув по нему правой кнопкой мыши и выбрав команду Настройка аудио параметров, появляется окно утилиты Звук и медиа, на страницу Аудио, где могу поменять драйвер звуковой карты.
Так же можно получить доступ к самому важному параметру записи (кнопка «Настройка») – частоте дискретизации. В Windows 95/98 можно было посмотреть реальные цифры – 11, 12 или 44 кГц (низкое, среднее и высокое качество). Для записи с микрофона музыкальных инструментов или вокалиста потребуется самое высокое качество, а именно 44 кГц. Для записи речи среднее или низкое.
3. Использование программы Windows Media Player
3.1 Интерфейс программы
В комплекте с последними версиями Windows идёт программа Windows Media Player. Она умеет в такт музыке показывать что-то вроде цветомузыки, причём самых разнообразных видов. Умеет прослушивать радиостанции в реальном времени, находить музыкальные файлы в Интернете и проигрывать их, копировать записи с CD на винчестер, проигрывать не только CD, но и DVD – диски. Показывает видео в форматах AVI и нескольких вариантах MPEG. У программы есть эквалайзер и т. д. и т. п.
На узкой панели слева находится список вопросов, которыми занимается проигрыватель. Щёлкнув по текстовой кнопке, тут же меняется содержимое правой панели, как бы перелистывая страницы.
Любой мультимедийный файл по двойному щелчку попадает в плеер Windows Media и сразу начинает проигрываться. Можно загрузить файл и командой Файл – Открыть или же просто притащить его в плеер из проводника.
Чтобы получить из Интернета список песен, понадобится только подключиться к сети, вставить CD и перейти на страницу Воспроизведение (нажав соответствующую кнопку слева). Список песен автоматически сохраняется на жёстком диске и выводится потом всякий раз, когда мы вставляем этот диск в CD – ROM.
Щёлкнув правой кнопкой мыши по изображению в центральной панели и выбрав программу Альбомная графика показывается обложка альбома. А если щёлкнуть по обложке (уже левой кнопкой), то я попадаю на страничку этого автора на сайте windowsmedia.com, где показывают список всех альбомов и предлагают купить любой из них, посмотреть по каждому справочную информацию.
Если о конкретном диске информации нет, можно ввести данные вручную (два однократных щелчка по строке или команда Правка (Edit) в контекстном меню строки).
На странице Воспроизведение выбирается вид анимации, которой плеер сопровождает музыку (через меню Вид – Зрительные образы). Можно менять анимацию при воспроизведении – стрелками, которые расположены под картинкой.
Имеется возможность копировать песни с CD на винчестер в сжатом виде. Сжатие идёт с потерей качества (чем сильнее сжатие, тем сильнее потери), но пользователю дают самому определить степень этих потерь. В многостраничном окне настроек проигрывателя (вызывается командой «Сервис – Параметры») есть страница «Копировать музыку», на которой находится секция «Настройка копирования», движок определяющий качество. Там несколько градаций. В 8-й версии плеера по умолчанию принято сжатие с плотностью 64 КБ/с (полный компакт – диск обычной музыки (650 МБ) превратиться всего в 28 МБ компрессированной музыки). Это называется «Лазерное качество». При качестве 48 КБ-с на один диск требуется 22 МБ («Качество, близкое к лазерному»).
Нажав кнопку «Изменить» в секции «Папка» для копирования музыки, можно указать, место расположения файлов. По умолчанию проигрыватель создаёт в папке «Моя музыка» (есть такая поддиректория в «Мои документы») вложенную папку с именем исполнителя, а в ней ещё одну вложенную папку – с названием диска. Если, известен исполнитель и название. Если не известен, то создаёт папку Неизвестный исполнитель, а в ней – что-то типа такого: Неизвестный диск (21. 06. 2006).
Задал параметры, сказал OK. Осталось перейти в главном окне проигрывателя на страницу Копировать компакт – диск (или выбрать в подменю «Файл – Копировать» команду Копировать с аудио – компакт – диска). Расставить галочки возле нужных песен (если не поставить, скопируется диск целиком) и нажать продолговатую кнопочку «Копировать музыку» (Copy Music) (на рисунке 8 на неё указывает курсор).
Все сохранённые дорожки переделываются в файлы с расширением wma (Windows Media Audio) и автоматически попадают в списки мультимедийных файлов, которые ведёт проигрыватель. Список этот называется «Библиотека мультимедиа». Чтобы добавить в этот список файлы, находящиеся на диске, можно воспользоваться командой «Файл – Добавить в библиотеку – Добавить файл», потом найти на диске и выделить нужное. Всё попадёт в соответствующий отдел списка: звуковые файлы – в раздел: Всё аудио, видео – в раздел: Все видеозаписи.
3.2 Запись музыкального компакт – диска с помощью Windows Media Player
Версия проигрывателя для Windows XP умеет выполнять обратное копирование – перекинуть файлы с хард – диска на CD – R или RW, превратив их в аудиодорожки.
Для этого предназначена кнопка «Копировать компакт – диск» на левой панели, а в
меню – команда «Файл – Копировать – Копировать на аудио компакт – диск».
Компакт – диск обязательно должен быть пустым, если на нём что-либо записано, программа работать откажется. Придётся либо вставить чистый диск, как она просит, либо стереть все данные с RW (открыть его в проводнике и выбрать в информационной панели слева команду «Стереть этот CD – RW»).
Файлы для записи на CD можно брать только из Библиотеки мультимедиа (выбрав соответствующий раздел в списке Музыка, для копирования и пометив нужные строки). Останется только нажать кнопку копировать музыку. В отличие от такой же кнопки показанной на рисунке, на этой имеется шарик с красной точкой, подсказывающий, что на сей раз речь идёт о записи.
Напрямую, с одного CD на другой, копировать нельзя. Обязательно надо сначало скопировать музыку на диск, а уж оттуда копировать на CD. Существуют программы, вроде Nero Burning Rom или CD Copier из пакета Easy CD Greator, которые способны напрямую копировать музыку с CD на CD – R в том числе и на одном CD - приводе.
Кроме того, проигрыватель Windows Media не позволит самому задать величину пауз между песнями, что, безусловно, позволяют все специализированные программы. Если представить, что одна непрерывная композиция на альбоме разделена на условные части – треки. При копировании с диска они попадут в отдельные файлы, а при записи даже не возможно соединить их: проигрыватель вставит между ними паузы.
Так что во многих случаях всё же приходиться прибегать к услугам специализированных программ. На странице Выбор обложки (Skin Chooser – буквально, «выбор обложки») можно изменить даже форму самого плеера. В Интернете существуют большие коллекции скинов для разных программ, позволяющих себя преобразовать. Очень знаменит в этой роли проигрыватель Winamp.
В комплекте Windows Media Pleer несколько различных оболочек. Форма самая разнообразная.
Вход и выход из полноэкранного режима – Alt + Enter или двойным щелчком. Подействует и клавиша Esc. Минус этого проигрывателя в том что он не может показывать видео в формате MPEG 4. Ведь именно в этом формате чаще всего продаются фильмы, записанные на компакт – дисках или находятся в компьютерных сетях. Но часто на компакт-дисках есть своя программка – плеер. Но не всегда они хороши (например, при воспроизведении фильма звук может оказаться несинхронным с изображением), но пользоваться ими не обязательно. Важно только одно: устанавливая себе такой плеер, добавляется в систему драйвер – так называемый кодек для формата Mpeg 4 (Codec – «кодер – декодер»). После чего уже и простой плеер сумеет проигрывать видео этого формата.
Основные проблемы при воспроизведении видео – это несинхронность звука и видео, а также пропуск кадров. Если первая проблема чаще решается простой заменой плеера, то для решения второй нужно подумать об увеличении производительности компьютера – о наращивании оперативной памяти, приобретении более быстрого процессора и видеокарты.
4. Использование стандартных средств звукозаписи в операционной системе Windows
Программа Звукозапись представляет собой простейший редактор звуковых файлов (с расширением wav). Здесь есть и движок, и кнопки воспроизведения, перемотки вперёд и назад, остановки, как у рассмотренных выше плееров. Но есть и новая кнопка – Запись (самая правая, красного цвета).
Запись возможна только при наличии какого – то устройства на входе звуковой карты (микрофон, магнитофон, проигрыватель компакт – дисков). Ну и, конечно соответствующий вход (линейный или микрофонный) должен быть открыт в микшере.
Например: требуется что – то записать с микрофона, а потом эту запись использовать для звучания Windows. Действовать мне надлежит таким примерно образом.
1. Запускается программа Регулятор громкости, переходим на страницу Запись (Параметры – Свойства – Запись) и ставим галочку в секции Microphone, чтобы можно было писать именно с микрофона.
2. Выставляем уровень записи, для пробы, поговорив в микрофон. Сигнал не должен быть слишком тихим, иначе будут слышны собственные шумы звуковой карты, но и слишком высоким делать уровень нельзя, иначе он зашкалит, и в записи появятся хрипы.
3. Запускаем программу Звукозапись, нажимаем кнопку Запись и начинается запись.
4. Останавливаем запись прямоугольной кнопкой «Остановить».
5. Сохраняем файл на диск командой «Сохранить» (меню Файл). Программа предложит ввести имя создаваемого wav – файла и выбрать место на диске, где он будет храниться.
6. Разрешается так обрабатывать получившийся звук.
7. И в заключение – захожу в панель управления, запускаю там утилиту Звук (Звуки аудиоустройства) и назначаем, в каком случае в Windows будет звучать эта запись.
В меню «Файл» есть и строка «Открыть» для загрузки в Звукозапись какого – нибудь файла. Можно также перетащить мышкой wav – файл из проводника, а потом заняться усовершенствованием этого звука.
Обычно усовершенствования – это монтаж (удаление ненужных кусков, перемещение нужных на другие места) и обработка звука (например, наложение на сигнал эха).
Как простейший из звуковых редакторов «Звукозапись» не позволяет даже выделить мышкой какой – то фрагмент, чтобы отрезать его или, наоборот обрезать всё вокруг него. Вместо этого в меню «Правка» предусмотрены две отдельные команды – «Удалить до текущей позиции» и «Удалить после текущей позиции».
Например: надо отрезать лишние паузы в начале и конце записи. Ставлю движок в том месте, где кончаются шумы и начинается полезная запись, выбираю удалить до текущей позиции.
В других аудиоредакторах всё гораздо проще: выделил мышкой кусок и удалил.
В любой момент, до тех пор, пока я не сохранил изменённый файл на диске (Файл – Сохранить), я могу отменить сразу все проделанные операции командой «Отменить изменения». В программе Звукозапись нет пошаговой отмены – она отменяет сразу всё: просто заново грузит с диска исходный файл.
Но это ещё не все возможности монтажа. При смешивании нескольких звуков, это тоже разрешено, причём можно смешивать и два файла между собой, и файл с содержимым кармана. Для первого я воспользуюсь командой Смешать с файлом, а для второго – Смешать с буфером.
Могу также поставить движок в какое – либо место и включить запись. Новая запись пойдёт стирать старую. А если движок поставить в конец, то будет просто дописан фрагмент.
Программа позволяет увеличить и уменьшить громкость на 25 %, в два раза увеличить и уменьшить скорость воспроизведения, добавить эхо и перевернуть звук задом наперёд (команда Обратить, в Win 95 – Реверс). Любой из эффектов (кроме реверса) многократно усилится, если его выполнить несколько раз подряд.
Заключение
В этой работе я использовал такие программы как: Windows Media Player, регулятор громкости, аудиоредактор звукозаписи. В большинстве случаев я отдаю предпочтения другим программам, с более расширенными возможностями, чем Windows Media Player, для прослушивания музыки, просмотра фильмов, записи аудио компакт – дисков и их создания. Но у этой программы очень качественная обработка звука. И хотя для меня в программах главное не наличие различных оболочек, а ее работоспособность, Windows Media Player все же является довольно хорошей программой с множеством удобств для работы пользователя.
По моему мнению, ни один персональный компьютер не может обходиться без мультимедийных технологий.
Перепечатка материалов без ссылки на наш сайт запрещена