Научная работа: Разработка обучающе–тестирующей системы с использованием Интернет–технологий
Научная работа: Разработка обучающе–тестирующей системы с использованием Интернет–технологий
ФЕДЕРАЛЬНОЕ АГЕНТСТВО ПО ОБРАЗОВАНИЮ
Новомосковский институт (филиал)
Государственного образовательного учреждения высшего профессионального образования «Российский химико-технологический университет имени Д.И. Менделеева»
Кафедра
«Вычислительная техника и информационные технологии»
ОТЧЕТ
ПО УЧЕБНОЙ НАУЧНО-ИССЛЕДОВАТЕЛЬСКОЙ РАБОТЕ СТУДЕНТА
НА ТЕМУ:
«Разработка обучающе – тестирующей системы с использованием
Интернет – технологий»
Зав. кафедрой Воробьев В. И.
личная подпись, дата Ф.И.О.
Руководитель Прохоров В. С.
личная подпись, дата Ф.И.О.
СтудентСеменова Д.
личная подпись, дата Ф.И.О.
ГруппаАС – 04 – 1
шифр группы
 г.
Новомосковск
2008 г.
г.
Новомосковск
2008 г.
ФЕДЕРАЛЬНОЕ АГЕНТСТВО ПО ОБРАЗОВАНИЮ
Новомосковский институт (филиал)
Государственного образовательного учреждения высшего профессионального образования «Российский химико-технологический университет имени Д.И. Менделеева»
Факультет Кибернетика Кафедра ВТИТ
Направление «Информатика и вычислительная техника»
УТВЕРЖДАЮ
Зав. кафедрой
______________ /________/
« » 20__г.
ЗАДАНИЕ
по учебной научно-исследовательской работе студента
Семеновой Дарьи Александровны
(фамилия, имя, отчество)
1. Тема работы «Разработка обучающе-тестирующей системы с использованием Интернет – технологий» утверждена распоряжением по кафедре от « » 20 г. №
2. Срок сдачи студентом законченной работы
3. Исходные данные к работе публикации и источники интернета по вопросам разработки дистанционных обучающих систем
4. Содержание отчета (перечень подлежащих разработке вопросов) требования к системам дистанционного обучения, обзор некоторых существующих решений (Microsoft Learning Gateway, Learning Space, Macromedia Authorware, Moodle), выбор и обоснование решения поставленной задачи, установка параметров курса, формирование схемы курса, создание подсистемы тестирования, публикация курса
5. Перечень иллюстративного материала окно просмотра страницы курса, примеры тестов с множественным выбором, бинарным выбором, заполнением бланка, вид страницы отчета о результате тестирования, окно установки параметров публикации
6. Дата выдачи задания
Руководитель
(подпись)
Задание принял к исполнению
(подпись)
Реферат
Студент: Семенова Д. А.
Руководитель: Прохоров В. С.
Год создания: 2008
Тема работы: Разработка обучающе-тестирующей системы с использованием Интернет – технологий
В данной учебной научно-исследовательской работе поставлена задача создания обучающе-тестирующей системы с использованием Интернет – технологий.
Данная система должна обеспечивать выдачу учебного материала по дисциплине «Управление проектами» и прохождение теста для закрепления материала по данной дисциплине. Для реализации системы была выбрана визуальная среда разработки интерактивных учебных материалов Macromedia Authorware 7.0.
Созданная система состоит из двух основных подсистем:
— подсистемы обучения, предназначенной для выдачи учебного материала;
— подсистемы диагностики, обеспечивающей проверку эффективности работы обучаемого.
Данная учебная научно-исследовательская работа разработана для кафедры «Вычислительная техника и информационные технологии».
Содержание
Введение
1 Теоретическая часть
1.1 Постановка задачи
1.2 Требования к системам дистанционного обучения
1.3 Обзор некоторых существующих решений
1.3.1 Microsoft Learning Gateway
1.3.2 LearningSpace
1.3.3 Macromedia Authorware
1.3.4 Moodle
1.4 Выбор и обоснование решения поставленной задачи
2 Практическая часть
2.1 Установка общих параметров курса
2.2 Формирование схемы курса
2.2.1 Вводная часть курса
2.2.2 Основная часть курса
2.2.3 Создание системы навигации
2.2.3.1 Разработка основного меню
2.2.3.2 Создание кнопок перехода
2.2.3.3 Завершение работы приложения
2.2.3.4 Создание гипертекстовых ссылок
2.2.4 Наполнение кадров курса содержанием
2.3 Создание подсистемы тестирования
2.3.1 Реализация множественного выбора
2.3.2 Создание теста бинарного выбора
2.3.3 Создание теста с заполнением бланка
2.3.4 Включение блока формирования оценки
2.4 Публикация курса
Заключение
Введение
На сложном этапе развития нашего общества, когда появляются, казалось бы, неразрешимые проблемы, особенно ощущается недостаток квалифицированных специалистов в различных областях нашей жизнедеятельности. Подготовка квалифицированных специалистов для нашей страны - это проблема, которую в самое ближайшее время необходимо решать с помощью системы образования. Современный мир, современная жизнь требуют использования новых прогрессивных форм обучения.
К тому же при всем разнообразии форм обучения нельзя с полной категоричностью утверждать, что все они используются максимально эффективно и являются доступными для каждого потенциального субъекта. Возможность получить образование и реализовать свой интеллект должна быть предоставлена любому желающему. Этим требованиям в системе высшего профессионального образования соответствует система дистанционного обучения.
Под дистанционным обучением следует понимать такую организацию обучения, при которой студент получает доступ к учебно-методическим материалам и консультациям преподавателя в любое время суток, семь дней в неделю и в том месте, где он находится.
Актуальность использования дистанционного обучения в настоящее время уже не вызывает сомнений.
Применение дистанционного обучения дает целый ряд преимуществ, к которым обычно относят следующее:
— возможность комбинирования различных форм представления информации (текстовой, графической, анимации, видео, аудио);
— применение упражнений «обучения на собственном опыте (learning by doing);
— возможность адаптации курса к индивидуальным особенностям обучаемых;
— предоставление обучаемым права управлять размером и очередностью выдачи порций учебного материала;
— обеспечение технологической основы для гибкого взаимодействия между обучаемыми и преподавателями;
— эффективное обучение выполнению «механических» операции.
Дистанционное обучение работает там, где трудно организовать любое другое. Традиционно с его помощью на предприятиях решают вопросы массового обучения сотен сотрудников навыкам работы с различными офисными приложениями, например с программой. Крупной корпорации дистанционное обучение позволяет организовать одновременную подготовку и переподготовку кадров во всех своих филиалах независимо от их удаленности от главного офиса.
Дистанционное обучение, как никакое другое, легко адаптируется к специфике деятельности конкретной организации и даже к уровню индивидуальной подготовленности каждого сотрудника. Система тестирования подскажет новому слушателю, с какого раздела ему стоит начать обучение. Если обновляется технология или версия курса, то систему можно быстро адаптировать к таким изменениям. Таким образом, дистанционное обучение позволяет избежать устаревания знаний и потери квалификации специалистов компании, что важно в условиях динамично меняющихся технологий.
Итак, основными достоинствами дистанционного обучения являются: снижение стоимости обучения, существенное увеличение эффективности учебного процесса, массовость, постоянная актуальность, гибкое расписание.
1 Теоретическая часть
1.1 Постановка задачи
В данной учебной научно-исследовательской работе поставлена задача создания обучающе-тестирующей системы с использованием Интернет – технологий.
Данная система должна обеспечивать выдачу учебного материала по дисциплине «Управление проектами» и прохождение теста для закрепления материала по данной дисциплине. Поэтому обучающе-тестирующую систему следует проектировать и разрабатывать как систему, состоящую из двух основных подсистем:
— подсистемы обучения, предназначенной для выдачи учебного материала;
— подсистемы диагностики, обеспечивающей проверку эффективности работы обучаемого.
1.2 Требования к системам дистанционного обучения
Решение для дистанционного обучения должно удовлетворять следующим требованиям:
— быть комплексным, то есть охватывать все этапы обучения и всех участников процесса обучения — студентов, преподавателей и родителей (начальников);
— быть настраиваемым, то есть должно адаптироваться к потребностям заказчика, как с помощью изменения настроек, так и с помощью дополнительных программных компонент;
— иметь простой и понятный интерфейс пользователя для студентов и преподавателей, которые, вполне возможно, не являются профессионалами в области информационных технологий;
— предоставлять максимальное количество вариантов коммуникаций между студентами и преподавателями, таких как форум, система мгновенного обмена сообщениями (instant messaging), аудио и видео связь;
— предоставлять возможности для контроля успеваемости студента для заинтересованной стороны (родителей или начальников).
1.3 Обзор некоторых существующих решений
1.3.1 Microsoft Learning Gateway
Описанным выше требованиям в полной мере удовлетворяет решение от Microsoft — Microsoft Learning Gateway (далее MLG). Решение Microsoft Learning Gateway реализовано в виде портала (набора компонентов, таких как новости, календарь, почта, список классов или заданий), объединяющего в себе ряд серверных продуктов Microsoft и набор компонентов, каждый из которых реализует свой функционал (таблица 1). Наряду с использованием готовых компонентов, возможна разработка собственных, для добавления в портал уникальных функций, не реализованных в стандартном решении.
Таблица 1 – Список продуктов Microsoft, используемых в Microsoft Learning Gateway
| Продукт | Функционал |
| Microsoft Office SharePoint Portal Server 2003 | интерфейс портала, агрегация контента, персонализация, список корневых документов портала, персональный web-сайт MySite, индексирование (кроулинг) и поиск |
| Windows SharePoint Services | Web-сайты факультетов (школ), преподавателей, студентов и родителей, сайты учебных групп (классов) и проектов/заданий (assignment),комнаты преподавателей (виртуальные кафедры), сайты для создания контента по предметным областям (KLA — Key Learning Areas) и хранение контента, библиотеки документов и форумы. |
| Microsoft Class Server 3.0 | создание и публикация учебных курсов, управление учебным процессом |
| Microsoft Exchange Server 2003 | электронная почта и календарь |
| Microsoft Office Live Communication Server 2005 | совместная работа в реальном времени, инфраструктура мгновенного обмена сообщениями |
| Microsoft SQL Server 2000 | сервисы БД для SharePoint, Class Server и системы мгновенного обмена сообщениями |
| Microsoft ISA Server 2004 | интеграция пространства имен, кэширование, межсетевой экран, обнаружение вторжений и маршрутизация запросов |
| Microsoft Metadirectory Services 2003 | синхронизация Active Directory и информации, хранящейся в SQL-базе Class Server |
Серверные продукты могут функционировать на одном или на нескольких серверах, в зависимости от требований заказчика и количества студентов в учебном заведении.
Преподаватели могут использовать Learning Gateway следующим образом:
— просматривать существующие ресурсы, необходимые для дистанционного обучения, и создавать новые с одного рабочего места и с использованием одной учетной записи;
— использовать одну и ту же информацию при обучении различных групп студентов, без необходимости повторного ввода данной информации;
— выполнять взаимодействие и общение с коллегами;
— осуществлять доступ к утвержденным в качестве стандарта учебным материалам, подготовленным сторонними преподавателями;
— выполнять автоматизированную проверку заданий, выданных студентам;
— использовать календарь для планирования событий, входящих в учебный процесс.
Студенты могут использовать Learning Gateway следующим образом:
— осуществлять доступ ко всем учебным программам и заданиям из дома или компьютерного класса, то есть из любого места, оснащенного компьютером, имеющим сетевое соединение с серверами Learning Gateway;
— использовать в качестве учебных пособий разнообразные материалы: файлы HTML, Word, презентации PowerPoint, анимации Flash, видео и аудио записи и многое другое;
— просматривать список преподавателей и студентов, находящихся в данный момент в сети и задавать им вопросы, в том числе с помощью аудио и видео коммуникаций;
— использовать календарь для просмотра событий, входящих в учебный процесс, таких как общение по сети с преподавателем, контрольные работы и т. д.
Родители и начальники могут использовать Learning Gateway следующим образом:
— определять, что чем занимаются в данный момент их дети или подчиненные;
— отслеживать успеваемость своих детей и починенных;
— просматривать задания, выполненные своими детьми (подчиненными);
— просматривать календарные события, относящиеся к их детям (подчиненным);
— общаться с преподавателями и обсуждать с ними вопросы обучения своих детей и подчиненных.
При этом данные о чужих детях (подчиненных) родителям (начальникам) недоступны.
Следует учитывать, что данные списки функционала Learning Gateway не являются исчерпывающими, а являют собой лишь описание базовых возможностей MLG.
1.3.2 LearningSpace
LearningSpace — это уникальная программная обучающая среда, использующая современные web-технологии., которая позволяет охватить обучением любое количество учащихся — от небольшой группы до всей организации. Она объединяет в себе возможности "классического" обучения с современными информационными технологиями, основанными на автоматизации взаимодействия преподавателя со студентами. Пакет LearningSpace разработан совместно компаниями Micromedia и IBM Lotus.
LearningSpace представляет из себя новейшую, полноценную, гибкую платформу дистанционного обучения для учебных заведений, которая обеспечивает поддержку трех режимов дистанционного обучения:
— самостоятельное контролируемое обучение (учащийся в индивидуальном режиме получает доступ к учебным материалам и может самостоятельно работать в среде обучения с широким набором возможностей);
— асинхронное совместное обучение (обучение в богатой возможностями интерактивной среде с учебными пособиями, упражнениями и обсуждением различных вопросов – практически как в обычном “живом” классе, но без ограничений времени и пространства);
— синхронное совместное обучение (в режиме реального времени) (в виртуальном классе преподаватели могут быстро и просто предлагать классу материалы любого типа с помощью стандартных средств организации традиционных текстовых, аудио- и видеоконференций).
Пять специализированных баз данных позволяют студентам решать задачи, проводить обсуждения и участвовать в классной работе, в полной мере учитывающей требования группового обучения.
— база данных Schedule представляет собой центральный модуль системы, позволяющий участникам просматривать учебные материалы и упражнения, участвовать в тестах, решать задачи и проводить исследования. База данных Schedule отражает структуру курса обучения, созданную преподавателем;
— в базе данных MediaCenter хранятся статьи, новости, главы книг, рефераты и сводки. Через нее можно получить доступ к сети World Wide Web и другим внешним источникам информации. База данных MediaCenter может также хранить дополнительную информацию, которая выходит за рамки курса обучения и позволяет студентам проводить индивидуальные исследования в соответствии с личными наклонностями и требованиями;
— база данных CourseRoom представляет собой интерактивную среду, в которой студенты ведут дискуссии между собой и с преподавателем, а также совместно решают задачи и выполняют различные задания;
— база данных Profiles содержит информацию о студентах и преподавателях, в том числе данные для контактов (адрес, номер телефона и т.д.), фотографии и сведения о ходе обучения, полученном опыте и увлечениях;
— база данных Assessment Manager является средством, с помощью которого преподаватели оценивают работу каждого студента и сообщают ему результаты. Материалы для контрольных работ, зачетов и экзаменов направляются студентам через базу данных Schedule, а выполненные работы передаются для проверки по электронной почте в базу данных Assessment Manager.
LearningSpace предоставляет возможность простой записи учащихся на курсы: сотрудник может сделать это самостоятельно. Средства регистрации позволяют создавать “правила”, описывающие, каким образом учащиеся могут автоматически записываться на различные учебные программы и курсы.
Чтобы в полной мере учесть в LearningSpace особенности содержания и структуры учебных программ, разработаны программы для подготовки составителей учебных курсов и преподавателей.
"Введение в разработку учебных курсов в LearningSpace" обучает разработчиков программ и преподавателей созданию эффективных и динамичных программ обучения в режиме on-line. Разработчики программ и преподаватели учатся формировать стратегию использования средств и возможностей LearningSpace для достижения учебных целей. Эта программа включает презентации и практические занятия по разработке и модификации учебного расписания, структурированию базы данных профилей студентов, созданию мультимедийной библиотеки заданий для студентов и учебных материалов, организации электронных дискуссий и руководству ими, а также организации проверки студенческих работ.
Программа "Обучение в LearningSpace" была разработана специалистами в области дистанционного обучения, чтобы помощь преподавателям понять, что значит вести занятия в электронной среде для распределенной аудитории. Эта программа включает практические занятия по использованию административных и учебных средств LearningSpace в интересах методики обучения и передачи студентам необходимых материалов знаний. Особое внимание уделяется роли и опыту удаленного преподавателя, а также стратегии распределения, управления и оценки работы в распределенной среде с упором на групповую учебную работу.
Трехуровневая архитектура LearningSpace может быть настроена так, чтобы решение работало на одном сервере или на нескольких серверах.
1.3.3 Macromedia Authorware
Пакет Authorware предназначен для создания компактных мультимедийных приложений, предусматривающих совместное использование различных форм подачи материала: текста, рисунков, видео и звукового сопровождения. Также этот инструмент можно использовать для подготовки «обычных» электронных презентаций, аналогичных тем, которые изготавливаются с помощью Power Point. Однако Authorware ориентирован в первую очередь на создание электронных обучающих систем. В связи с этим его возможности существенно шире, чем возможности пакетов для подготовки презентации. Входящие в состав Authorware средства позволяют практически в полном объеме реализовать современные требования к построению и организации систем электронного обучения. При этом пользователь, который будет работать с такой обучающей системой, может вообще ничего не знать об Authorware. Дело в том, что конечный продукт, созданный в Authorware, представляет собой независимое приложение, которое может быть либо записано на диск (на CD или на дискету, в зависимости от размера), либо опубликовано в Интернете. При размещении учебного курса в Интернете обеспечивается возможность удаленной регистрации пользователей с последующей обработкой информации об их успехах в изучении курса с помощью системы управления обучением — LMS, размещенной на сервере. Для «упаковки» пересылаемых данных в состав Authorware включен специальный XML-редактор, который называется SCO Metadata Editor.
В среду встроена поддержка стандартов дистанционного обучения AICC, SCORM, ADL.
Authorware обладает широкими возможностями импорта и интеграции мультимедийных данных. Поддерживается импорт форматов Macromedia Flash, Microsoft PowerPoint, Apple QuickTime и многих других. Существует возможность проигрывать потоковое видео и аудио, а также DVD-видео. В среду также встроена поддержка технологий: XML, JavaScript, ActiveX.
Работа в Authorware во многом напоминает работу с конструктором Lego. Вам предлагаются разнообразные детали, из которых вы можете собрать ту или иную композицию. Различных видов деталей немного – чуть более десятка. Вместе с тем, это нисколько не ограничивает ваши возможности.
В Authorware применяются различные виды тестов:
— бинарный выбор (True/False Question) — в качестве ответа на вопрос обучаемый должен выбрать один из двух вариантов — «да» или «нет»;
— выбор «один из многих» (Single Choice Question) — обучаемый должен выбрать один (правильный) из нескольких предложенных вариантов;
— множественный выбор (Multiple Choice Question) — обучаемый должен выбрать все правильные варианты из числа предложенных;
— множественный выбор с неизвестным числом вариантов (Hot Spot Question) — обучаемому предъявляются графические объекты, которые он должен переместить (с помощью мыши), в соответствующую область на экране;
— упорядочивание объектов (Hot Objects Question) — обучаемый должен выбрать предъявленные объекты в соответствии с некоторым признаком;
— манипулирование объектами (Drag-drop Question) — обучаемый должен переместить предъявленные объекты в соответствии с некоторым правилом; отличие от предыдущего вида тестирования состоит в том, что от обучаемого требуется не только знание правил, но и наличие необходимых моторных навыков;
— заполнение бланка (Short Answer Question) — обучаемый должен ввести в текстовое поле ответ в свободной форме, но с использованием определенных ключевых слов (терминов, используемых в рассматриваемой предметной области).
В Authorware предусмотрена возможность экспорта разработанного курса во все возможные форматы «одним щелчком». Указанная процедура инициируется командой Publish (Публикация). В результате выполнения этой команды вы получаете сразу три выходных файла: исполняемый файл (с расширением .exe), файл для плеера Authorware (с расширением .a6r) и HTML–файл, обеспечивающий загрузку курса в окно Web-броузера.
Также в Authorware предусмотрены средства, которые должны упростить освоение Authorware и повысить эффективность работы с ним.
К таким средствам относятся:
— мультимедийный вводный курс по Authorware;
— электронный справочник по технологии применения Authorware в целом (реализован в виде набора HTML-страниц, отображаемых на экране с помощью Web-броузера, установленного на вашем компьютере);
— электронный учебник, поясняющий технологию применения Authorware на примере создания несложного, но завершенного приложения;
— система контекстных подсказок по основным компонентам и элементам интерфейса Authorware;
— подборка примеров, поясняющих особенность выполнения определенных типов задач;
— техническая поддержка пользователей, реализуемая через Интернет в онлайновом режиме;
— средства настройки пользовательского интерфейса с учетом индивидуальных потребностей пользователя и особенностей решаемой задачи.
1.3.4 Moodle
Moodle (модульная объектно-ориентированная динамическая учебная среда) - это программный продукт, позволяющий создавать курсы и web-сайты, базирующиеся в Internet. Система ориентирована прежде всего на организацию взаимодействия между преподавателем и учениками, хотя подходит и для организации традиционных дистанционных курсов, а так же поддержки очного обучения.
Moodle распространяется бесплатно в качестве программного обеспечения с открытым кодом (Open Source) под лицензией GNU Public License (rus). По уровню предоставляемых возможностей Moodle выдерживает сравнение с известными коммерческими СДО, в то же время выгодно отличается от них тем, что распространяется в открытом исходном коде - это дает возможность «заточить» систему под особенности конкретного образовательного проекта, а при необходимости и встроить в нее новые модули.
Moodle переведен на десятки языков, в числе и русский и используется в 197 странах мира.
Moodle написан на PHP с использованием SQL-базы данных (MySQL, PostgreSQL, Microsoft SQL Server и др. БД - используется ADO DB XML). Moodle может работать с объектами SCO и отвечает стандарту SCORM.
Он может быть запущен на операционных системах Windows или Mac и многих разновидностях Linux (например, Red Hat или Debian GNU). Есть много людей, сотрудничающих с Moodle, которые обладают достаточными знаниями, чтобы помочь Вам, и даже посодействовать в создании Вашего собственного сайта Moodle.
Широкие возможности для коммуникации – одна из самых сильных сторон Moodle. Система поддерживает обмен файлами любых форматов - как между преподавателем и студентом, так и между самими студентами. Сервис рассылки позволяет оперативно информировать всех участников курса или отдельные группы о текущих событиях. Форум дает возможность организовать учебное обсуждение проблем, при этом обсуждение можно проводить по группам. К сообщениям в форуме можно прикреплять файлы любых форматов. Есть функция оценки сообщений – как преподавателями, так и студентами. Чат позволяет организовать учебное обсуждение проблем в режиме реального времени. Сервисы «Обмен сообщениями», «Комментарий» предназначены для индивидуальной коммуникации преподавателя и студента: рецензирования работ, обсуждения индивидуальных учебных проблем. Сервис «Учительский форум» дает педагогам возможность обсуждать профессиональные проблемы.
Важной особенностью Moodle является то, что система создает и хранит портфолио каждого обучающегося: все сданные им работы, все оценки и комментарии преподавателя к работам, все сообщения в форуме.
Преподаватель может создавать и использовать в рамках курса любую систему оценивания. Все отметки по каждому курсу хранятся в сводной ведомости.
Moodle позволяет контролировать “посещаемость”, активность студентов, время их учебной работы в сети. Элементы дистанционного курса
При подготовке и проведении занятий в системе Moodle преподаватель использует набор элементов курса, в который входят:
— глоссарий;
— ресурс;
— задание;
— форум;
— wiki;
— урок;
— тест и др.
Варьируя сочетания различных элементов курса, преподаватель организует изучение материала таким образом, чтобы формы обучения соответствовали целям и задачам конкретных занятий.
Глоссарий позволяет организовать работу с терминами, при этом словарные статьи могут создавать не только преподаватели, но и студенты. Термины, занесенные в глоссарий, подсвечиваются во всех материалах курсов и являются гиперссылками на соответствующие статьи глоссария. Система позволяет создавать как глоссарий курса, так и глобальный глоссарий, доступный участникам всех курсов.
В качестве ресурса может выступать любой материал для самостоятельного изучения, проведения исследования, обсуждения: текст, иллюстрация, web-страница, аудио или видео файл и др. Для создания web-страниц в систему встроен визуальный редактор, который позволяет преподавателю, не знающему языка разметки HTML, с легкостью создавать web-страницы, включающие элементы форматирования, иллюстрации, таблицы.
Выполнение задания - это вид деятельности студента, результатом которой обычно становится создание и загрузка на сервер файла любого формата или создание текста непосредственно в системе Moodle (при помощи встроенного визуального редактора).
Преподаватель может оперативно проверить сданные студентом файлы или тексты, прокомментировать их и, при необходимости, предложить доработать в каких-то направлениях.
Если преподаватель считает это необходимым, он может открыть ссылки на файлы, сданные участниками курса, и сделать эти работы предметом обсуждения в форуме. Такая схема очень удобна, например, для творческих курсов.
Если это разрешено преподавателем, каждый студент может сдавать файлы неоднократно – по результатам их проверки; это дает возможность оперативно корректировать работу обучающегося, добиваться полного решения учебной задачи.
Все созданные в системе тексты, файлы, загруженные студентом на сервер, хранятся в портфолио.
Форум удобен для учебного обсуждения проблем, для проведения консультаций. Форум можно использовать и для загрузки студентами файлов – в таком случае вокруг этих файлов можно построить учебное обсуждение, дать возможность самим обучающимся оценить работы друг друга.
При добавлении нового форума преподаватель имеет возможность выбрать его тип из нескольких: обычный форум с обсуждением одной темы, доступный для всех общий форум или форум с одной линией обсуждения для каждого пользователя.
Форум Moodle поддерживает структуру дерева. Эта возможность удобна как в случае разветвленного обсуждения проблем, так, например, и при коллективном создании текстов по принципу «добавь фрагмент» - как последовательно, так и к любым фрагментам текста, сочиненным другими студентами.
Сообщения из форума могут, по желанию преподавателю, автоматически рассылаться ученикам по электронной почте через 30 минут после их добавления (в течение этого времени сообщение можно отредактировать или удалить).
Все сообщения студента в форуме хранятся в портфолио.
Moodle поддерживает очень полезную функцию коллективного редактирования текстов (элемент курса «Wiki»).
Элемент курса «Урок» позволяет организовать пошаговое изучение учебного материала. Массив материала можно разбить на дидактические единицы, в конце каждой из них дать контрольные вопросы на усвоение материала.
Система, настроенная преподавателем, позаботится о том, чтобы, по результатам контроля, перевести ученика на следующий уровень изучения материала или вернуть к предыдущему.
Этот элемент курса удобен еще и тем, что он позволяет проводить оценивание работы учеников в автоматическом режиме: преподаватель лишь задает системе параметры оценивания, после чего система сама выводит для каждого студента общую за урок оценку, заносит ее в ведомость.
Элемент курса «Тесты» позволяет преподавателю разрабатывать тесты с использованием вопросов различных типов:
— вопросы в закрытой форме (множественный выбор);
— да/нет;
— короткий ответ;
— числовой;
— соответствие;
— случайный вопрос;
— вложенный ответ и др.
Вопросы тестов сохраняются в базе данных и могут повторно использоваться в одном или разных курсах.
На прохождение теста может быть дано несколько попыток. Возможно установить лимит времени на работу с тестом.
Преподаватель может оценить результаты работы с тестом, просто показать правильные ответы на вопросы теста.
1.4 Выбор и обоснование решения поставленной задачи
Для разработки обучающе-тестирующей системы по дисциплине «Управление проектами» была выбрана визуальная среда разработки интерактивных учебных материалов Macromedia Authorware 7.0.
Macromedia Authorware создана компанией Macromedia, известной своими решениями в сфере мультимедиа, веб-дизайна и управления контентом. Создание объектов знаний и законченных интерактивных обучающих курсов в Authorware реализовано с помощью интуитивно понятного наглядного интерфейса, который использует принцип блок-схемы, отражающей очередность выполнения действий, и пиктограмм, которые дизайнер располагает в узлах блок-схемы с помощью мыши. Блок-схема соответствует предполагаемой траектории обучения студента, она нелинейна: может ветвиться и быть закольцована.
Каждой пиктограмме Authorware соответствует своя функция, всего их 14. Среди них следующие функции: вывода изображения на экран, воспроизведения звука, взаимодействия с обучаемым, перехода по условию, вычисления значения переменной и др. Комбинируя их, разработчик может создавать интерактивное приложение, не прибегая к программированию.
В процессе разработки курса можно использовать так называемые объекты знаний (knowledge objects). Это заранее сохраненные программные модули, реализующие специфические учебные функции встроенными средствами Authorware (например, тестирование, отправка данных в систему управления обучением, отправка электронной почты и др.). Большинство из них реализовано в форме мастеров (wizards), настраиваемых пользователем шаг за шагом. В комплект поставки входит небольшая библиотека наиболее востребованных объектов, большинство которых доступны на сайтах, посвященных Authorware. Можно также создавать эти объекты самостоятельно, включая в них, например, шаблоны оформления, что позволит существенно ускорить разработку курсов внутри учебного заведения, сохраняя при этом единый стиль и логику материалов. Грамотная организация создания шаблонов может стать центральным звеном разработки, позволяя легко создавать курсы даже неквалифицированным в области программирования преподавателям.
Macromedia Authorware поддерживает почти все распространенные типы данных мультимедиа. Возможны различные комбинации файлов Shockwave Flash, MP3, QuickTime, AVI; растровых изображений JPEG, GIF, BMP; векторной графики WMF, EPS, CDR; текста RTF и DOC и т.д.
Authorware позволяет хранить мультимедийные материалы отдельно, чтобы разграничить информационное наполнение курса и его логику. Это позволяет легко обновлять приложения, осуществляя принцип актуальности учебных материалов, а их логическое ядро повторно использовать в других проектах. Это особенно важно, поскольку опубликованный однажды курс нельзя открыть в редакторе и изменить, для этого нужно обязательно иметь исходный рабочий файл.
Использование внешних материалов позволяет без приобретения дополнительных лицензий решить проблему общего доступа для лиц, ответственных за обновление контента. Учебный курс создается всего один раз, а затем публикуется для доставки по сетям Интернета, корпоративным интранет-сетям и на компакт-дисках. Технология «публикации одной кнопкой» позволяет разработчику быстро создать сразу несколько версий продукта для разных платформ. В процессе публикации можно определять, стоит ли включать ли данные в тело курса или будут ссылки на внешние ресурсы. Для доставки курсов Authorware через Интернет используется плагин для браузера Authorware Web Player.
Курсы Authorware могут работать также под управлением LMS. Для этого предусмотрен мастер подключения к LMS, отправляющий и получающий данные в соответствии со стандартами ADL, SCORM и AICC. Кроме того, в версии 7.0 к опциям «публикации одной кнопкой» впервые добавлена возможность публикации прямо в LMS, существенно облегчающая развертывание курсов Authorware.
Модуль CourseBuilder for Macromedia Dreamweaver MX обеспечивает быструю разработку интерактивных учебных материалов на базе Dreamweaver версий 4, MX и MX 2004. Расширение разработано Macromedia и рекомендуется компанией для использования в области электронного обучения.
Данное расширение представляет собой набор препрограммированных скриптов, доступ к функциям которых осуществляется в удобном режиме через привычный интерфейс экранных форм Dreamweaver. Таким образом, вместо создания, например, интерфейса «drag-and-drop» вручную с нуля (а это довольно трудоемко, особенно для начинающих) просто создается объект из шаблона с указанием имен картинок, куда их нужно будет перетащить, и определяется дальнейший сценарий.
Поскольку расширение разработано Macromedia, оно содержит традиционно полное описание с тренировочными упражнениями. Работать с расширением понравится как новичкам, так и профессионалам: настроить можно любой элемент, будь то графический шаблон взаимодействия или событие, так как все они записаны в файлах HTML и JavaScript. Кое-что даже описано в документации (например, добавление новых стилей кнопок).
Созданные с помощью связки Dreamveawer-CourseBuilder курсы полностью доступны и переносимы, так как для их воспроизведения не требуется ничего, кроме стандартного браузера версии 4.0 и выше. Поэтому рассматриваемое средство становится единственным выбором в случае, когда необходимо обеспечить интерактивность обучаемым при неизвестной конфигурации оборудования.
Средство веб-дизайна Learning Site for Dreamweaver MX также разработано Macromedia. Из названия можно сделать вывод, что оно предназначено для создания обучающего веб-сайта, но это не совсем так. С его помощью возможна реализация серверного приложения доставки электронных учебных материалов с возможностью отслеживания результатов обучения и записи их в базу данных, а также (что очень важно) администрирования пользователей. Конечно, ему не хватает многих функций «больших» систем, например в нем нельзя создать каталог курсов, но не стоит забывать, что это бесплатное расширение. Кроме того, все операции по созданию обучающего ресурса могут быть выполнены менее чем за пять минут (если, конечно, существуют уже подготовленные учебные материалы).
2 Практическая часть
2.1 Установка общих параметров курса
При запуске Authorware вначале открывается основное окно приложения, а затем на весь экран поверх него выводится диалоговое окно New Project (Создать проект). Это окно обеспечивает доступ к трем мастерам – для создания подсистемы обучения (Application), для построения подсистемы тестирования (Quiz) и для выбора запуска учебника или начала создания нового файла с имеющейся моделью (Accessibility Kit) как показано на рисунке 1. Закройте это окно, щелкнув на кнопке Cancel.
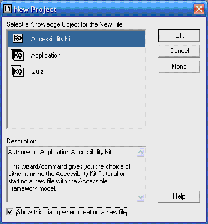
Рисунок 1 – Вид окна приложения после запуска Authorware
В результате перед нами предстанет окно проектирования, содержащее только вертикальную направляющую.
Щелкните мышью на окне проектирования, чтобы активизировать его. При этом станут доступны все разделы основного меню приложения, за исключением Control (Управление). Откройте меню Modify и в каскадном меню File выберите команду Properties. На экране появится диалоговое окно, предназначенное для установки параметров курса.
На вкладке Playback (Воспроизведение) выполните следующие действия (рисунок 2):
— в текстовом поле введите заголовок окна (он «проявиться» только после публикации курса, а в режиме редактирования для окна просмотра используется стандартный заголовок Presentation Windows);
— в поле Color (Цвет) нажимаем на кнопку Background (Фон) и задаем фон окна просмотра;
— в списке Size (Размер) выберите пункт Use Full Screen (Использовать весь экран);
— поставьте флажок Title Bar (Полоса заголовка), данный параметр важен не только с точки зрения внешнего вида конечного продукта, но и с точки зрения удобства работы при редактирования курса; дело в том, что полоса заголовка содержит кнопку закрытия окна, которая зачастую оказывается более удобным средством выхода из режима просмотра;
— убедитесь, что остальные флажки в группе Options сняты.
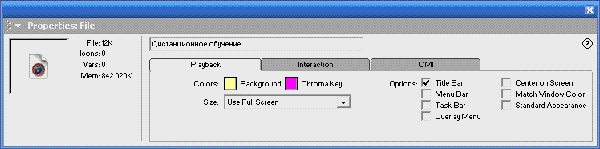
Рисунок 2 – Параметры курса, установленные на вкладке Playback
На вкладке Interaction (Параметры взаимодействия) нас пока интересуют только параметры, определяющие внешний вид кнопки, которая создается с помощью кадра типа Wait Icon. В дальнейшем для краткости будем называть эту кнопку кнопкой паузы. Кадр этого типа позволяет задержать переход к следующему кадру курса до тех пор, пока пользователь не щелкает на кнопке паузы.
По умолчанию кнопка паузы имеет метку Continue (Продолжить) и по форме аналогична стандартным кнопкам Windows. Заменим исходную метку словом Вперед. Для этого необходимо ввести новую метку в текстовом поле Label (Метка) (рисунок 3). Новая метка будет использоваться для всех кнопок паузы в курсе.
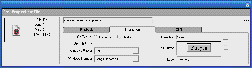
Рисунок 3 – Новая метка кнопки паузы
Чтобы изменить формат кнопки паузы, требуется щелкнуть на кнопочке, расположенной справа от окна Wait Button и в открывшемся диалоговом окне (рисунок 4) выбрать подходящий вариант.
Существенным параметром формата кнопки является шрифт, используемый для вывода метки. Особенно он важен в том случае, если вы применяете кириллицу. Чтобы избежать неприятных сюрпризов после публикации курса, следует выбрать шрифт, поддерживающий кириллицу. Выбираем шрифт Arial CYR.
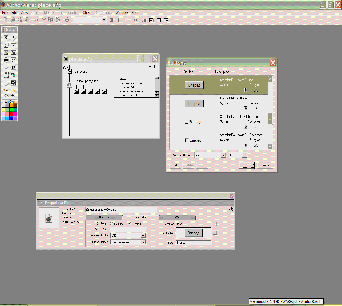
Рисунок 4 – Диалоговое окно для вывода формата кнопки паузы
Вкладка CMI содержит группу флажков Knowledge Track (Контроль знаний), которые позволяют указать список действий пользователя, подлежащих регистрации. Накопленные данные в последствии могут быть переданы на сервер учебного центра (то есть системе управления обучением).
Для создаваемого нами курса сохраним варрант, используемый по умолчанию – All Interaction (Все действия), как показано на рисунке 5.
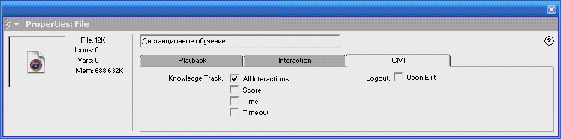
Рисунок 5 – Вкладка CMI
Сохраняем файл: в меню файл выбираем команду Save as… и затем в стандартном диалоговом окне указываем маршрут и имя файла. После сохранения имя файла выводится в заголовке окна проектирования (рисунок 6).
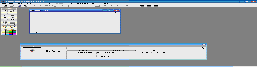
Рисунок 6 – Заголовок окна проектирования после сохранения файла проекта
2.2 Формирование схемы курса
2.2.1 Вводная часть курса
Вводной частью (первым кадром) в нашем курсе является заголовок, который мы предварительно сделали в Adobe Photoshop и сохранили в формате JPEG. Для создания первого кадра необходимо выполнить следующие действия:
— перетащить мышью с панели кадров в окно проектирования значок кадра Display; Authorware автоматически поместит его в начало направляющей и назначит имя Untitled;
— заменить имя, назначенное по умолчанию на Заголовок (рисунок 7);
— щелкнуть дважды на значке созданного кадра; на экране появится пустое окно просмотра (рисунок 7);
— импортировать в окно просмотра требуемый рисунок и скорректировать его параметры.
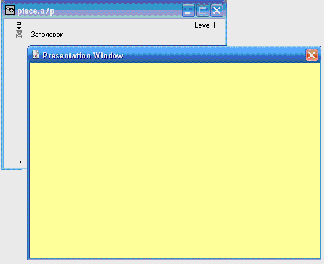
Рисунок 7 – Вид схемы курса и окно просмотра после создания первого кадра
Рассмотрим подробнее процедуру импорта изображения.
Чтобы поместить в окно просмотра изображение в одном из графических форматов, необходимо:
в меню File выбрать команду Import and Export – Import Media;
в открывшемся диалоговом окне Import which file? (Какой файл импортировать?) выбрать требуемый файл;
указать режим выполнения операции импорта:
1) поставьте флажок Link to file (Связь с файлом). В этом режиме все изменения, вносимые в файл, будут автоматически применяться к импортированному изображению. Если флажок снят, то импортированное изображение теряет связь с файлом-источником.
2) разрешить предварительный просмотр импортируемого изображения в окне Import which file?, поставив флажок Show Preview (Предварительный просмотр).
— щелкнуть на кнопку Import (рисунок 8).
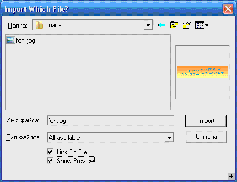
Рисунок 8 – Диалоговое окно для импорта изображения
Импортируемое изображение помещается в центр окна просмотра кадра и заключается в выделяющую рамку с маркерами (рисунок 9). Можно изменить геометрические размеры изображения и переместить его в другую позицию.
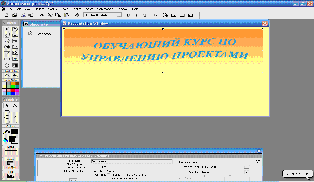
Рисунок 9 – Импортированное изображение
Для изменения размера изображения перетащите мышью один из выделяющихся маркеров. При первой попытке изменения размера появляется информационное окно с просьбой подтвердить необходимость масштабирования (рисунок 10):
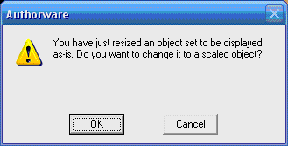
Рисунок 10 – Информационное окно с просьбой подтвердить операцию масштабирования
Если вы подтвердите выполнение данной операции, то все последующие действия по изменению размера выполняются без дополнительного подтверждения.
Когда в схеме курса имеется хотя бы один кадр, в основном окне Authorware становится доступным меню Control. Это означает, что теперь имеется доступ к командам управления воспроизведением курса и, поэтому, можно использовать панель управления. Чтобы ее открыть, щелкните на кнопке Control Panel панели инструментов основного окна.
2.2.2 Основная часть курса
Основная часть курса состоит из разделов, входящих в общую систему навигации:
Немного истории
Основы управления проектами
Что такое проект?
Что такое управление проектом?
Структура проекта
Временной анализ
Расчет дат
Привязка дат к календарю
Определение и распределение ресурсов
Оперативное управление проектом (контроль)
Какую помощь в управлении проектом может оказать Time Line?
Знакомство с Time Line
3.1. Установка и запуск Time Line
3.2. Диаграмма Гантта
3.3. Фильтры отбора
3.4. Зависимости (временные связи)
Итоговый тест
Выход
Каждому из этих разделов соответствует в схеме курса отдельный кадр. Объединение всех разделов в единую систему навигации обеспечивает кадр типа Framework. Для решения указанной задачи выполните следующие действия:— поместите кадр Framework в схему курса и переименуйте его в Список разделов;
— откройте окно кадра Framework (дважды щелкнув на его значке) и удалить кадры Gray Navigation и Panel Navigation hyperlinks (рисунок 11); при удалении второго из них на экране появится информационное окно с сообщением о том, что кадр типа Interaction может быть удален только вместе со всеми присоединенными к нему кадрами; подтвердите свое намерение, щелкнув на кнопке Select All Attached Icons (Выбрать все присоединенные кадры) (рисунок 12).
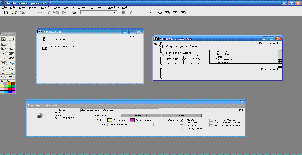
Рисунок 11 – Для создания собственной панели навигации удаляем кадры Gray Navigation и Panel Navigation hyperlinks
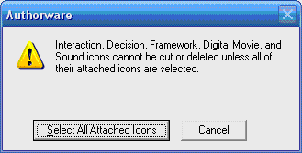
Рисунок 12 – Для удаления присоединенных кадров щелкните Select All Attached Icons
— закройте окно кадра Framework;
— перетащите мышью с панели кадров в окно проектирования значок кадра Map таким образом, чтобы он оказался справа от значка кадра Framework, и отпустите кнопку мыши; Authorware автоматически создаст горизонтальную направляющую, поместит на нее кадр Map и назначит новому кадру имя Untitled;
— переименуйте кадр в Меню;
— повторите предыдущие два шага для остальных разделов курса.
В результате выполнения описанной процедуры схема курса должна выглядеть примерно так, как показано на рисунке 13.
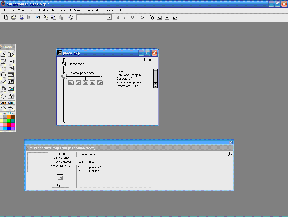
Рисунок 13 – Разделы курса, объединенные в одну навигационную структуру
2.2.3 Создание системы навигации
Для перемещения между разделами курса мы используем меню. Меню будет состоять из двух частей:
— переходы на информационные разделы реализуем в виде «горячих зон», щелчок на каждой из которых обеспечивает вызов соответствующего раздела;
— пункты меню, обеспечивающие вызов теста и выход из приложения, создадим в виде кнопок.
Рассмотрим порядок создания такого меню.
2.2.3.1 Разработка основного меню
В соответствии с реализуемым проектом, основное меню курса должно обеспечивать переход на информационные разделы курса, на начало теста, а также на кадр завершения работы.
Для создания такого меню выполните следующие действия:
— откройте окно кадра Меню, дважды щелкнув на его значке в схеме курса;
— перетащите в окно Меню с панели кадров значок кадра Interaction; Authorware поместит его на направляющую и назначит новому кадру имя Untitled; замените имя кадра на Выбор;
— перетащите в окно Меню с панели кадров значок кадра Navigate таким образом, чтобы он оказался справа от значка кадра Выбор, и отпустите кнопку мыши; Authorware при этом выполнит два действия: свяжет новый кадр с кадром Выбор и выведет на экран диалоговое окно Response Type (Вид реакции), как показано на рисунке 14;
— в диалоговом окне Response Type установите переключатель вида реакции в положении Hot Spot (Горячая зона) и щелкните на кнопке OK;
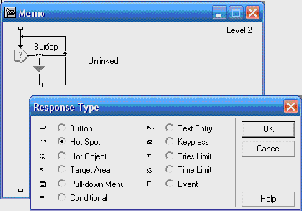
Рисунок 14 – Вид окна Authorware после вставки в схему первого кадра Navigate
— щелкните дважды на значке кадра Navigate;
— в открывшемся окне установки параметров кадра укажите направление перехода и название кадра; чтобы указать направление перехода, выберите соответствующий пункт в списке Page (Страница) (для первого пункта меню – это Немного истории), как показано на рисунке 15; при этом в поле название кадра появится надпись Navigate to “Немного истории”; вы можете скорректировать ее, введя русскоязычный вариант (например, на «Немного истории»);
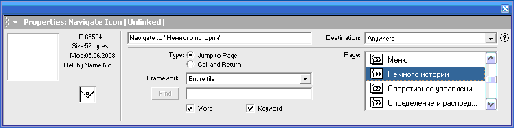
Рисунок 15 – Окно установки параметров кадра Navigate
— перетащите в окно Меню с панели кадров значок кадра Navigate таким образом, чтобы он оказался справа от значка кадра на «Немного истории», и отпустите кнопку мыши; Authorware свяжет новый кадр с кадром Выбор, но диалоговое окно Response Type в этом случае не откроет: дело в том, что по умолчанию все пункты меню получают тот же тип, который был установлен для первого пункта;
— щелкните дважды на значке кадра Navigate и в открывшемся окне установки параметров кадра укажите направление перехода и название кадра;— повторите предыдущие два шага для остальных пунктов меню.
В результате схема меню должна выглядеть приблизительно так, как показано на рисунке 16.
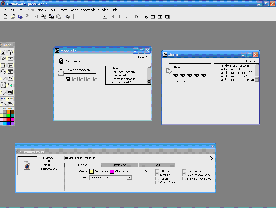
Рисунок 16 – Схема меню
Теперь вернемся к кадру Выбор (то есть Interaction). Именно этот кадр обеспечивает визуальное представление пунктов меню в окне просмотра. Чтобы убедится в этом, щелкните в схеме курса на значке этого кадра. Вид открывшегося окна просмотра показан на рисунке 17.
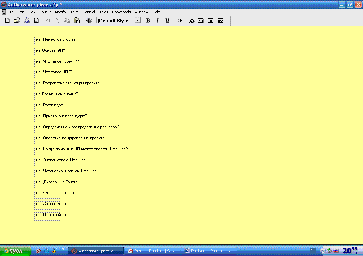
Рисунок 17 – Представление горячих зон меню в окне просмотра
В режиме редактирования в окне просмотра видны и границы горячих зон, и их названия. Если же вы перейдете в режим воспроизведения кадра (щелкнув кнопку Play на панели управления), то горячие зоны станут невидимыми.
Чтобы предоставить обучаемому возможность выбрать в режиме воспроизведения тот или иной пункт меню требуется «наполнить» каждую горячую зону каким-либо содержанием. Самый простой вариант – поместить в нее текст, например название соответствующего раздела курса. Для этого выполните следующие действия:
— откройте окно просмотра кадра Выбор в режиме редактирования;
— на панели инструментов щелкните в поле Text и затем введите в окне просмотра название раздела;
— выровняйте текстовое поле относительно горячей зоны; чтобы изменить размеры горячей зоны, достаточно щелкнуть на ней мышью и затем перетащить мышью один из выделяющих маркеров; чтобы переместить горячую зону, следует подвести указатель мыши к ее границе, нажать кнопку мыши и перетащить контур зоны.
Выполните описанные действия для всех пунктов меню, кроме теста и выхода. В результате окно просмотра должно выглядеть примерно так, как показано на рисунке 18.
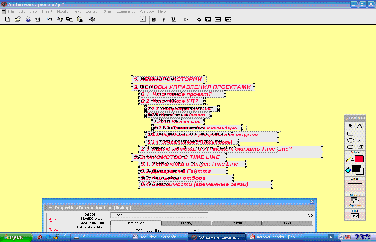

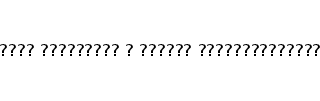
![]()
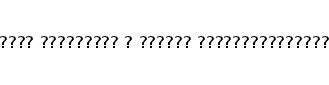
Рисунок 18 – Вид окна просмотра после ввода названий разделов
Чтобы сделать фон текстового поля прозрачным (то есть совпадающим по цвету с фоном окна), необходимо:
— на панели инструментов щелкнуть в поле Text и выделить текст в том поле, которое должно стать прозрачным;
— в меню Windows открыть каскадное меню Inspectors (Инспекторы) и выбрать в нем команду Modes (Режимы);
— в открывшейся панели режимов (рисунок 19) щелкнуть в поле Transparency (Прозрачность).
Чтобы произвести автоматическое выравнивание полей в кадре, необходимо:
— начать клавишу <Shift> и, удерживая ее, выбрать все поля, подлежащие выравниванию;
— в меню Modify выбрать команду Align… (Выровнять);
— в открывшейся панели выравнивания (рисунок 20) щелкнуть на тех кнопках, которые соответствуют требуемому способу выравнивания (например, чтобы выровнять текстовые поля по левому краю, требуется щелкнуть на верхней левой кнопке).
![]()
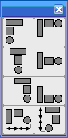
Рисунок 19 – Панель режимов Рисунок 20 – Панель выравнивания
Теперь вернемся к двум оставшимся пунктам меню, которым предстоит перевоплотиться в кнопки
Чтобы преобразовать в кнопку пункт Итоговый тест, выполните следующие действия:
— закройте окно просмотра и в схеме меню щелкните дважды на узле соединения кадра с горизонтальной направляющей;
— в открывшемся окне установки типа реакции (рисунок 21) выберите в списке Type пункт Button (Кнопка);
— в поле Label введите метку кнопки (например, Итоговый тест).
Выполните аналогичные действия для пункта меню Выход.
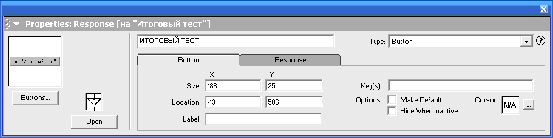
Рисунок 21 – Установки параметров кнопки
Откройте окно просмотра кадра Выбор в режиме редактирования. С помощью мыши перетащите поочередно кнопки в те позиции, где они должны находиться в соответствии с рисунком 22 и, при необходимости, скорректируйте их размеры.
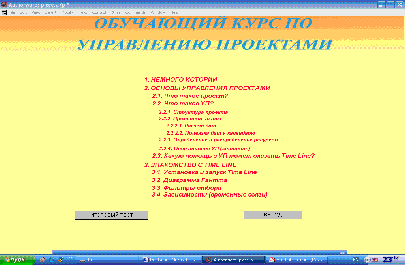
Рисунок 22 – Вид окна просмотра
Чтобы назначить форму указателя мыши для пункта меню, необходимо:
— в схеме меню щелкнуть дважды на узле соединения кадра Navigate с горизонтальной направляющей;
— в открывшемся окне Response щелкнуть на кнопке, входящей в группу Cursor (рисунок 23);
— в диалоговом окне Cursor выбрать наиболее подходящую, на ваш взгляд, форму указателя и щелкнуть на кнопке OK.
Выполнить описанную процедуру для всех пунктов основного меню.
Чтобы убедиться, что вы сделали все правильно, воспроизведите кадр Выбор, щелкнув кнопку Play на панели управления.
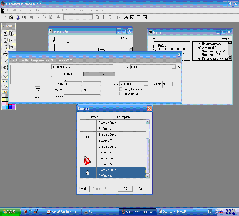
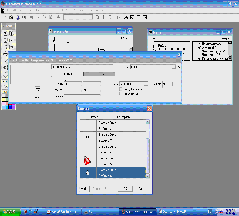
Рисунок 23 – Выбор формы указателя для пунктов меню
2.2.3.2 Создание кнопок перехода
Разработанное меню имеет один существенный недостаток: оно обеспечивает переход только в одну сторону, то есть с первой страницы основной части курса в начало соответствующего раздела. Если оставить систему навигации по курсу в таком виде, то любой из разделов курса превратится в «черную дыру», из которой обучаемый не сможет выбраться. Чтобы предотвратить такую ситуацию, необходимо в каждом из разделов предусмотреть дополнительные средства навигации.
Мы в качестве такого средства рассмотрим кнопки перехода между разделами курса и выхода к меню. Для создания кнопок выполните следующие действия:
— откройте окно кадра, дважды щелкнув на его значке в схеме курса;
— перетащите в окно кадра с панели кадров значок кадра Interaction; Authorware поместит его на направляющую и назначит новому кадру имя Untitled; замените имя кадра на Переход;
— перетащите в окно Меню с панели кадров значок кадра Navigate таким образом, чтобы он оказался справа от значка кадра Переход, и отпустите кнопку мыши; Authorware при этом выполнит три действия: свяжет новый кадр с кадром Переход и назначит новому кадру имя Unlinkid (измените на Вперед), выведет на экран диалоговое окно Response Type (Вид реакции), как показано на рисунке 24;
— в диалоговом окне Response Type установите переключатель вида реакции в положении Button (Кнопка) и щелкните на кнопке OK;
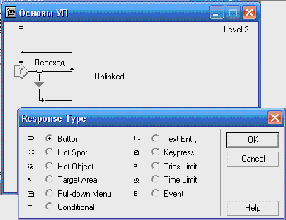
Рисунок 24 – Вид окна Authorware после вставки в схему первого кадра Navigate
— щелкните дважды на значке кадра Navigate;
— в открывшемся окне установки параметров кадра укажите направление перехода; чтобы указать направление перехода, выберите соответствующий пункт в списке Page (Страница);
— перетащите в окно Меню с панели кадров значок кадра Navigate таким образом, чтобы он оказался справа от значка кадра Вперед, и отпустите кнопку мыши;
— щелкните дважды на значке кадра Navigate и в открывшемся окне установки параметров кадра укажите направление перехода и название кадра (Назад);
— повторите предыдущие два шага для создания перехода на основное меню.
В результате схема перехода должна выглядеть приблизительно так, как показано на рисунке
25.
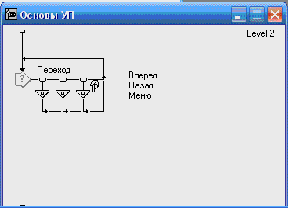
Рисунок 25 – Схема перехода
Откройте окно просмотра кадра Переход в режиме редактирования. С помощью мыши перетащите поочередно кнопки в те позиции, где они должны находиться и, при необходимости, скорректируйте их размеры.
Повторите описанную процедуру для всех кадров курса.
2.2.3.3 Завершение работы приложения
Для реализации корректного выхода из приложения средствами Authorware выполните следующие действия:
— откройте окно кадра Выход, дважды щелкнув на его значке в схеме курса;
— перетащите в окно кадра с панели кадров значок кадра Interaction; Authorware поместит его на направляющую и назначит новому кадру имя Untitled; замените имя кадра на Выходим;
— перетащите в окно Меню с панели кадров значок кадра Calculation таким образом, чтобы он оказался справа от значка кадра Выходим, и отпустите кнопку мыши; Authorware при этом выполнит три действия: свяжет новый кадр с кадром Выходим и назначит новому кадру имя Untitled (измените на Да), выведет на экран диалоговое окно Response Type (Вид реакции);
— в диалоговом окне Response Type установите переключатель вида реакции в положении Button (Кнопка) и щелкните на кнопке OK;
— щелкните дважды на значке кадра Calculation;
— в открывшемся окне редактирования макросов впишите конструкцию Quit (0), как показано на рисунке 26; это значение используется по умолчанию и позволяет при выходе из приложения активизировать Рабочий стол Windows;
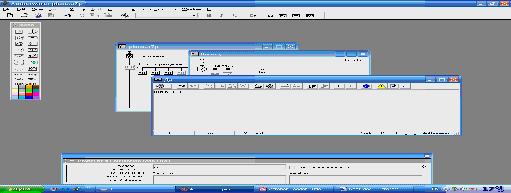
Рисунок 26 – Макрос, содержащий функцию выхода из приложения
— перетащите в окно Меню с панели кадров значок кадра Navigate таким образом, чтобы он оказался справа от значка кадра Да, и отпустите кнопку мыши;
— щелкните дважды на значке кадра Navigate и в открывшемся окне установки параметров кадра укажите направление перехода и название кадра (Нет); чтобы указать направление перехода, выберите соответствующий пункт (в данном случае Меню) в списке Page (Страница).
В результате получится схема изображенная на рисунке 27.
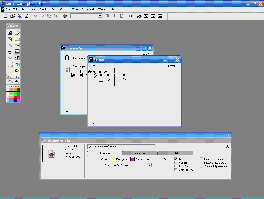
Рисунок 27 – Схема, обеспечивающая корректный выход из приложения
Для организации вывода окна с просьбой подтвердить намерение завершить работу выполните следующие действия:
— щелкните дважды на значке кадра Выходим;
— рисуем прямоугольную область, ограничивающую пределы окна с помощью инструмента Rectangle (Прямоугольник), который размещен на панели инструментов редактирования;
— для закрашивания области окна используем панель Colors (Цвета);
— на панели инструментов щелкаем в поле Text и вписываем текст в прямоугольную область;
— размещаем кнопки Да и Нет на этой области.
В результате при нажатии на кнопку Выход будет выскакивать сообщение изображенное на рисунке 28.
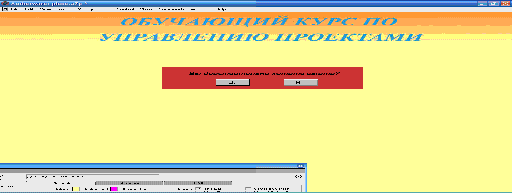
Рисунок 28 – Диалоговое окно, появляющееся при нажатии на кнопку Выход
2.2.3.4 Создание гипертекстовых ссылок
В этом разделе мы посмотрим, как создать гипертекстовые ссылки, которые будем использовать в тесте для перехода между вопросами.
Чтобы создать на странице гипертекстовую ссылку, требуется предварительно описать соответствующий стиль текста.
Для этого необходимо выполнить следующие действия:
— в меню Text основного окна Authorware выбрать команду Define Styles(Определить стили);
— в открывшемся диалоговом окне Define Styles (рисунок 29) указать параметры создаваемого стиля:
1) имя стиля, введя его в текстовом поле, расположенном в нижнем левом углу окна;
2) свойство интерактивности, установив в поле Interactivity (Интерактивность) один из трех переключателей Single Click (Одиночный щелчок), Double Click (Двойной щелчок) или Cursor Within (Курсор внутри области);
3) форму указателя мыши при наведении его на ссылку; чтобы разрешить использование указателя «с перстом», установите флажок Cursor;
4) атрибуты шрифта (размер, цвет, оформление);
— щелкнуть последовательно на кнопках Add (Добавить) и Done (Готово).
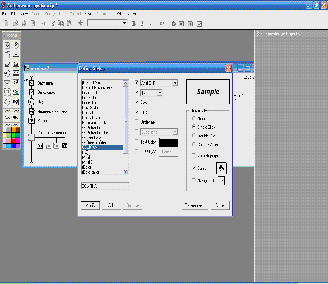
Рисунок 29 – Диалоговое окно для описания стиля текста
После того, как стиль для создания ссылок определен, его можно применить к любому фрагменту текста на странице.
Для создания ссылки необходимо:
— в режиме редактирования страницы ввести текст будущей ссылки и выделить его;
— в меню Text основного окна Authorware выбрать команду Apply Styles…(Применить стили);
— в открывшемся окне списка стилей (рисунок 30) поставить флажок возле стиля ССЫЛКА;
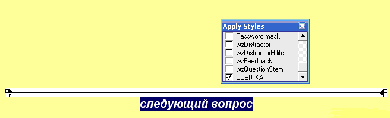
Рисунок 30 – Пример гипертекстовой ссылки
— в окне Properties: Navigation указать адрес перехода по ссылке, выбрав в списке Page соответствующий пункт (рисунок 31).
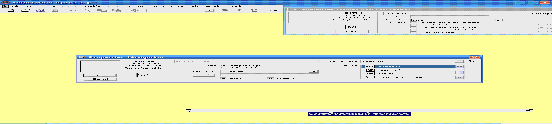
Рисунок 31 – Выбрать адрес перехода по ссылке
Достоинством применения гипертекстовых ссылок является гибкость этого механизма: вы можете создать на их основе любую конфигурацию системы навигации. Один из недостатков гиперссылок в Authorware состоит в том, что они никак не отражаются в схеме курса. Это затрудняет анализ и редактирование навигационной системы курса в целом.
2.2.4 Наполнение кадров курса содержанием
Содержание состоит из текста, который мы заранее сохранили в формате RTF и рисунков, которые мы сохранили в формате DOC. Для наполнения кадров содержанием выполните следующие действия:
— откройте окно кадра, дважды щелкнув на его значке в схеме курса;
— перетащите в окно кадра с панели кадров значок кадра Display; Authorware поместит его на направляющую и назначит новому кадру имя Untitled; замените имя кадра на Содержимое;
— щелкнуть дважды на значке созданного кадра; на экране появится пустое окно просмотра;
— импортировать в окно просмотра требуемый текст и скорректировать его параметры.
Рассмотрим подробнее процедуру импорта.
Чтобы поместить в окно просмотра текст, необходимо:
в меню File выбрать команду Import and Export – Import Media;
в открывшемся диалоговом окне Import which file? (Какой файл импортировать?) выбрать требуемый файл и щелкнуть на кнопке Import;
в дополнительном диалоговом окне RTF Import (рисунок 32) указать параметры операции импорта:
1) в паре переключателей Hard Page Break (Жесткий разрыв страницы) ставим вариант Ignore для игнорирования имеющихся в исходном файле символов разрыва страницы; вариант Create New Display Icon будет создавать для каждой страницы файла отдельный кадр;
2) пара переключателей Text Object (Текстовый объект) определяет, следует ли дополнить создаваемую текстовую область вертикальной полосой прокрутки (вариант Scrolling) или нет (вариант Standard).
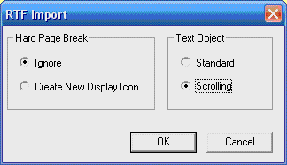
Рисунок 32 – Диалоговое окно RTF Import позволяет указать параметры операции импорта
Для размещения рисунков следует выполнить следующие действия:
— в меню Insert (Вставка) выбрать команду OLE Object… (Объект OLE);
— в открывшемся диалоговом окне (рисунок 33) указать способ вставки;
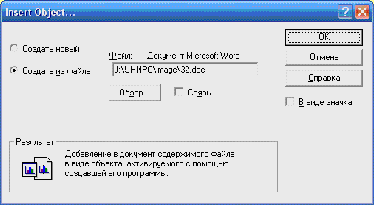
Рисунок 33 – Диалоговое окно для указания способа вставки
Текст и рисунок помещается в центр окна просмотра кадра и заключается в выделяющую рамку с маркерами. Можно изменить их геометрические размеры и переместить в другую позицию.
В результате воспроизведения курса он должен выглядеть так, как показано на рисунке 34.
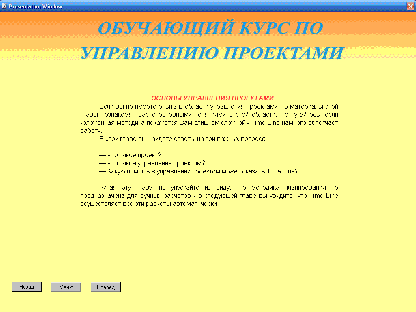
Рисунок 34 – Окно просмотра в режиме воспроизведения
2.3 Создание подсистемы тестирования
Создаваемый нами тест будет состоять из 15 вопросов. Мы ограничимся включением в курс трех видов теста:
— множественного выбора, при котором обучаемый должен выбрать один или более правильных вариантов из числа предложенных;
— бинарный выбор, когда в качестве ответа на вопрос обучаемый должен выбрать один из двух вариантов – «да» или «нет».
— заполнение бланка, когда обучаемый должен ввести правильный ответ в пустое текстовое поле;
По результатам тестирования обучаемому будет выставлена оценка.
Навигация между заданиями внутри теста реализована с помощью гипертекстовых ссылок.
2.3.1 Реализация множественного выбора
Для создания такого теста необходимо выполнить следующие действия:
— в меню Window выберите пункт Knowledge Object, чтобы открыть окно библиотеки предопределенных объектов;
— в раскрывающемся списке категорий объектов выберите пункт Assessment (Оценка);
— в списке предопределенных объектов найдите объект Multiple Choice Question (рисунок 35) и перетащите его значок в схему курса, справа от кадра Ввод; это приведет к автоматическому запуску мастера настройки объекта;
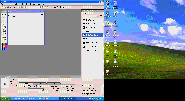
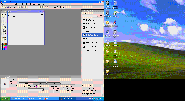
Рисунок 35 – Список предопределенных объектов, входящих в категорию Assessment
— установите необходимые параметры предопределенного объекта, последовательно переходя от одного окна мастера к другому, и щелкните на кнопке Done (подробно работа с мастером объекта будет рассмотрена ниже);
— измените в схеме курса имя объекта;
— в меню Text основного окна выберите команду Define Styles…;
— в окне Define Styles в списке стилей отыщите стили, добавленные мастером предопределенного объекта; сделать это несложно, поскольку все они начинаются с символов wz;
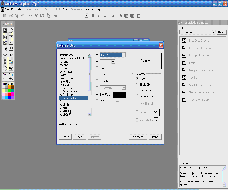 —
для всех
стилей, добавленных
мастером, установите
шрифт, поддерживающий
кириллицу
(рисунок 36);
—
для всех
стилей, добавленных
мастером, установите
шрифт, поддерживающий
кириллицу
(рисунок 36);
Рисунок 36 – Стили текста, добавленные мастером объекта
— воспроизведите фрагмент курса, включающий тест, начиная с кадра Выбор задания;
— выберите первый вопрос теста, перейдите в режим редактирования и скорректируйте взаимное расположение текста вопроса, вариантов ответа и других элементов кадра.
Теперь вернемся к параметрам предопределенного объекта, которые устанавливаются с помощью мастера объекта.
Мастер объекта Multiple Choice Question содержит три основных окна, в которых собственно и выполняется установка параметров, и два вспомогательных Introduction (Введение) и Finish (Завершение). Первое из них позволяет получить представление о предназначении данного объекта и некоторых особенностей его применения. Второе позволяет «перевести дух», подумать, все ли вы сделали, как хотели, и в случае необходимости вернуться к любому из предыдущих окон мастера.
Первое из основных окон мастера – Question Option (Параметры вопроса) позволяет установить следующие параметры (рисунок 37):
— номер слоя, на котором должно быть представлено в кадре содержание вопроса; значение вводится в поле Question base display layer (Слой отображения вопроса); увеличение номера слоя позволяет расположить текст вопроса и вариантов ответа поверх других элементов кадра;
— папку, содержащую дополнительные мультимедийные материалы к вопросу; адрес папки водится в поле Media Folder (Папка с медиа-ресурсами);
— тип маркера, предшествующего каждому варианту ответа; назначение маркеров выполняется с помощью группы элементов Distraction Tags (Отличительные признаки).
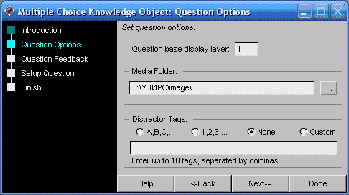
Рисунок 37 – Окно Question Option
Второе из основных окон мастера – Question Feedback (Обратная связь вопроса) позволяет установить следующие параметры (рисунок 38):
— способ реализации обратной связи, то есть вид реакции приложения на действия обучаемого; вид реакции устанавливается с помощью группы элементов Feedback (Обратная связь), которая содержит три переключателя и флажок:
1) Immediate (Непосредственно) – результат выбора выводится на экран сразу после того, как его выполнит обучаемый; такой режим предоставляет пользователю возможность исправить допущенную ошибку и продолжить выполнение задания;
2) Check Answer Button (Проверка по щелчку кнопкой) – в этом режиме в окне просмотра выводится дополнительная кнопка, благодаря которой обучаемый сам может решить, проверить правильность ответа или нет;
3) No Feedback (Без обратной связи) – приложение регистрирует ответ пользователя, но не отражает на экране «свое отношение» к нему;
4) флажок Reset question on entry (Сбросить ответ при входе), если поставлен, позволяет убрать с экрана результаты предыдущего выбора при возврате обучаемого к кадру с вопросом;
— число попыток, которые имеет в своем распоряжении обучаемый при ответе на вопрос; этот параметр указывается в поле Number of Tries (Число попыток) и имеет смысл только в том случае, если предусмотрена обратная связь с обучаемым.
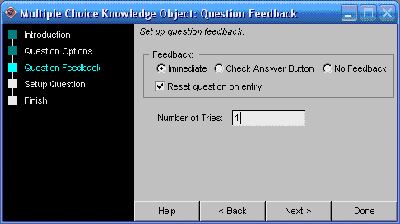
Рисунок 38 – Окно Question Feedback
Третье окно Setup Question (Настройка вопроса) – можно считать наиболее важным, поскольку именно в нем вы можете ввести текст вопроса и задать возможные варианты ответа с указанием правильных и неверных вариантов (рисунок 39).
Чтобы ввести текст вопроса, необходимо:
— в поле Preview Window (Окно просмотра) щелкнуть на верхней строке; при этом она будет скопирована в поле редактирования (Edit Window).
— в поле редактирования ввести требуемый текст и нажать клавишу <Enter>.
Помимо текста вопроса, в поле Preview Window представлена следующая информация:
— варианты ответов; они отображаются черным цветом; пред каждым ответом выводятся два символа; первый из них («плюс» или «минус») обозначает, является ли данный вариант ответа правильным; второй – это маркер (если в окне мастера Question Option вы выбрали вариант None, то маркер отсутствует;
— пояснения к каждому ответу; они отображаются синим цветом, и выводятся на экран в качестве реакции на выбор пользователя;
— общий вывод по результатам ответа на вопрос; эта информация размещается после всех вариантов ответа и формируется только в том случае, если в качестве обратной связи используется кнопка Check Answer.
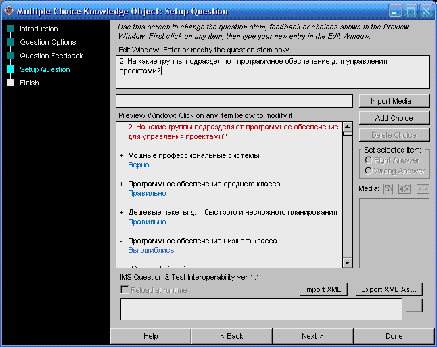
Рисунок 39 – Окно Setup Question
Чтобы ввести текст варианта ответа и пояснение необходимо отредактировать образец, имеющийся в поле Preview Window, аналогично тому, как это выполняется для текста вопроса.
Чтобы указать, является ли данный вариант ответа корректным, достаточно установить в соответствующее положение переключатели Set selected item (Настроить выбранный пункт), расположенные с правой части окна:
— Right Answer – вариант корректен;
— Wrong Answer – вариант неверен.
Вы можете добавить или удалить вариант ответа, используя кнопки Add Choice (Добавить вариант) и Delete Choice (Удалить вариант).
Кроме перечисленных видов текстовой информации, вы можете указать, какие дополнительные мультимедийные материалы должны отображаться в кадре, содержащем вопрос. Для этого достаточно выбрать в поле просмотра строку с текстом вопроса, щелкнуть на кнопке Import Media, и в открывшемся окне выбрать требуемый файл.
В результате воспроизведения кадра с вопросом он должен выглядеть так, как показано на рисунке 40.
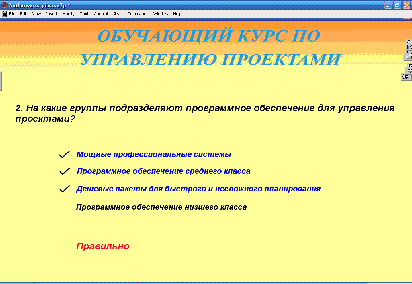
Рисунок 40 – Кадр с вопросом множественного выбора
2.3.2 Создание теста бинарного выбора
Для создания такого теста необходимо выполнить следующие действия:
— в меню Window выберите пункт Knowledge Object, чтобы открыть окно библиотеки предопределенных объектов;
— в раскрывающемся списке категорий объектов выберите пункт Assessment (Оценка);
— в списке предопределенных объектов найдите объект True-False Question и перетащите его значок в схему курса, справа от кадра предыдущего вопроса; это приведет к появлению на экране диалогового окна с сообщением о конфликте используемых стилей текста; причиной конфликта является произведенная нами модификация стилей, добавленных мастером объекта Multiple Choice Question; вам предлагается выбрать один из двух вариантов действий, установив соответствующий переключатель (рисунок 41):
1) сохранить внесенные изменения и применить их к одноименным стилям нового объекта (Keep same style name);
сохранить существующие атрибуты для нового стиля (Keep same attributes by creating a new style);
Чтобы не изменять повторно шрифт для нового объекта, выберите первый вариант и щелкните на кнопке OK.
— с помощью мастера настройки установите необходимые параметры предопределенного объекта и щелкните на кнопке Done (подробно работа с мастером объекта будет рассмотрена ниже);
— измените в схеме курса имя объекта;
— воспроизведите фрагмент курса, включающий тест, начиная с кадра Выбор задания;
— выберите второй вопрос теста, перейдите в режим редактирования и скорректируйте взаимное расположение текста вопроса, вариантов ответа и других элементов кадра.
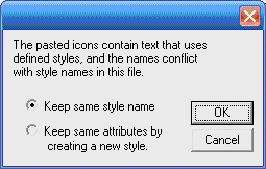
Рисунок 41 – Диалоговое окно для подтверждения используемых стилей текста
Мастер объекта True-False Question имеет такой же интерфейс, что и рассмотренный в предыдущем разделе мастер объекта Multiple Choice Question. Вместе с тем, набор параметров, устанавливаемых для объекта True-False Question, несколько отличается.
В частности, с помощью окна Question Option могут быть установлены только два параметра (рисунок 42):
— номер слоя, на котором должно быть представлено в кадре содержание вопроса;
— адрес папки, содержащей дополнительные мультимедийные материалы к вопросу.
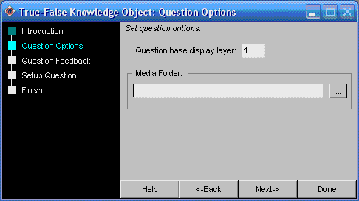
Рисунок 42 – Окно Question Option объекта True-False Question
Второе окно установки параметров аналогично окну представленному в объекте Multiple Choice Question.
Окно Setup Question также весьма похоже на одноименное окно объекта Multiple Choice Question., однако здесь имеется своя особенность (рисунок 43): в поле просмотра представлены только два варианта ответов («да» или «нет») – правильный (он помечается знаком «+») и неправильный (знак «-»).
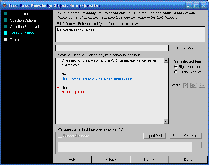
Рисунок 43 – Окно Setup Question объекта True-False Question
В результате воспроизведения кадра с вопросом он должен выглядеть так, как показано на рисунке 44.
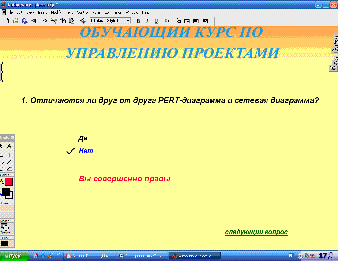
Рисунок 44 – Кадр с вопросом бинарного выбора
2.3.3 Создание теста с заполнением бланка
Для создания такого теста необходимо выполнить следующие действия:
— в списке предопределенных объектов найдите объект Short Answer Question и перетащите его значок в схему курса, справа от кадра предыдущего вопроса; это приведет к появлению на экране диалогового окна с сообщением о конфликте используемых стилей текста; xтобы не изменять повторно шрифт для нового объекта, выберите первый вариант и щелкните на кнопке OK.
— с помощью мастера настройки установите необходимые параметры предопределенного объекта и щелкните на кнопке Done (подробно работа с мастером объекта будет рассмотрена ниже);
— измените в схеме курса имя объекта;
— воспроизведите фрагмент курса, включающий тест, начиная с кадра Выбор задания;
— выберите второй вопрос теста, перейдите в режим редактирования и скорректируйте взаимное расположение текста вопроса, вариантов ответа и других элементов кадра.
Мастер объекта Short Answer Question имеет такой же интерфейс, что и рассмотренный в предыдущем разделе мастер объекта True-False Question. Вместе с тем, набор параметров, устанавливаемых для объекта Short Answer Question, несколько отличается.
В частности, во втором окне установки параметров Question Feedback недоступен переключатель Immediate (рисунок 45). Объясняется это тем, что для данного теста мгновенная обратная связь не может быть реализована: чтобы передать введенный ответ приложению, обучаемый должен нажать клавишу <Enter>. В качестве альтернативного способа предусмотрено использование кнопки Check Answer (Проверить ответ), которая размещается возле поля ввода ответа (рисунок 47).
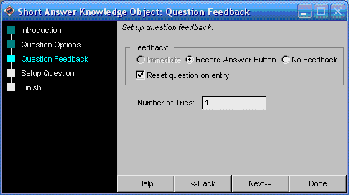
Рисунок 45 – Окно установки параметров объекта Short Answer Question
Окно Setup Question также весьма похоже на одноименное окно объекта True-False Question, однако здесь имеются свои особенности (рисунок 46):
— в поле просмотра представлены только два варианта ответов – правильный (он помечается знаком «+») и неправильный (знак «-»), при этом в качестве неверного ответа может быть указана любая последовательность символов, отличающаяся от правильного ответа (например, просто символ «звездочка»);
— в качестве правильного ответа можно указать в одной строке несколько альтернативных вариантов, разделенных вертикальной чертой;
— дополнительные мультимедийные материалы могут быть присоединены к вопросу в целом, но не к вариантам ответа.
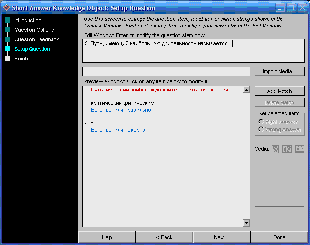
Рисунок 46 – Окно Setup Question объекта Short Answer Question
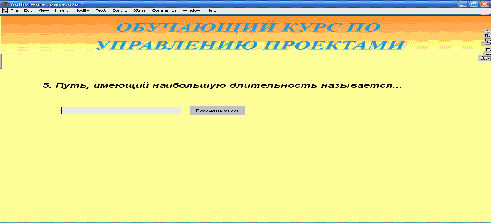
Рисунок 47 – Тест с заполнением бланка
2.3.4 Включение блока формирования оценки
Для включения в схему курса блока формирования оценки выполните следующие действия:
— в списке предопределенных объектов найдите объект Scoring и перетащите его значок в схему курса, справа от предыдущего кадра; это приведет к автоматическому запуску мастера настройки объекта;
— установите необходимые параметры предопределенного объекта, последовательно переходя от одного окна мастера к другому, и щелкните на кнопке Done (подробно работа с мастером объекта будет рассмотрена ниже);
— измените в схеме курса имя объекта на Итог;
— в меню Text основного окна выберите команду Define Styles… и в списке стилей для стиля Score display, добавленного мастером, установите шрифт, поддерживающий кириллицу;
— воспроизведите фрагмент курса, включающий тест, начиная с кадра Выбор задания;
— перейдите на последний вопрос теста, перейдите в режим редактирования и добавьте в окно просмотра гипертекстовую ссылку на кадр Итог.
Теперь вернемся к параметрам предопределенного объекта, которые устанавливаются с помощью мастера объекта.
При переходе от первого окна мастера ко второму окну возникает небольшая пауза, связанная с тем, что мастер сканирует схему курса в поисках предопределенных объектов, формирующих тестовые задания. Если таковые имеются, они отображаются во втором окне мастера, в списке Excluded Questions (Исключаемые вопросы), как показано на рисунке 48.
Чтобы обеспечить регистрацию ответов обучаемого по имеющимся в курсе вопросам, их следует перенести в другой список Included Question (Включаемые вопросы), расположенный слева. Для этого достаточно щелкнуть мышью поочередно на включаемых вопросах.
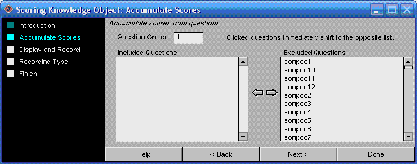
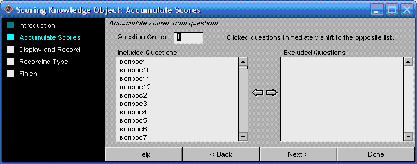
Рисунок 48 – Окно для формирования группы заданий, по которым ведется обработка
Следующее окно мастера – Display and Record (Отображение запись) – позволяет указать форму вывода результатов тестирования (рисунок 49):
— если поставлен флажок Display score (Отобразить оценку), то отчет о результатах тестирования будет выведен на экран;
— если поставлен флажок Record score (Записать оценку), то результаты тестирования будут сохранены в файле, на диске, либо в базе данных системы управления обучением (в зависимости от установки дополнительных параметров).
В этом же окне вы можете указать наименование теста, введя его в поле Test Title (Заголовок теста), и пороговое значение успешного выполнения теста.
Отчет о результатах тестирования, который выводится на экран объекта Scoring в исходном виде не очень понятен. Его можно отредактировать, в результате отчет станет вполне пригоден для восприятия (рисунок 50).
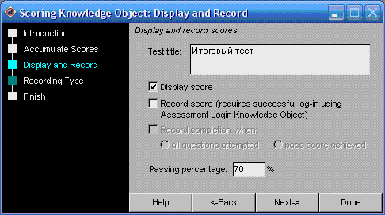
Рисунок 49 – Установка параметров вывода результатов тестирования
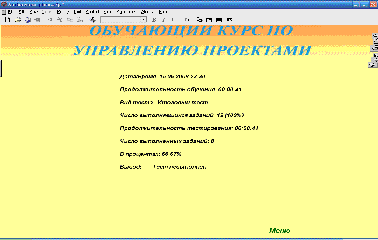
Рисунок 50 – Вид страницы отчета после редактирования
2.4 Публикация курса
Чтобы опубликовать учебный курс, необходимо выполнить следующие действия:
— сохранить файл проекта на диске;
— в меню File открыть каскадное окно Publish (Опубликовать) и в нем выбрать команду Publish Settings…(Параметры публикации); после этого Authorware произведет сканирование схемы курса с целью сбора необходимой информации;
— в открывшемся диалоговом окне проверить установленные параметры публикации; поскольку параметров довольно много все он распределены по пяти вкладкам (рисунок 51):
1) Formats (Форматы) – здесь вы можете указать, в каких форматах следует публиковать курс, и где необходимо разместить результаты публикации;
2) Package (Пакет) – дополнительные параметры пакета публикации, связанные с включением в пакет внешних ресурсов;
3) For Web Player (Для Web-плеера) – дополнительные параметры публикации для Web-плеера (например, предполагаемая скорость модемного соединения с Интернетом);
4) Web Page (Страница) – здесь вы можете указать шаблон, на основе которого будет сформирован HTML-документ, а также параметры его отображения броузером;
5) Files (Файлы) – на этой вкладке вы можете вручную скорректировать перечень файлов, включаемых в пакет публикации.
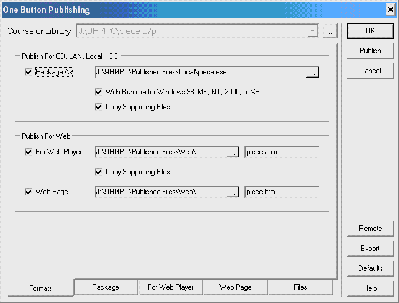
Рисунок 51 – Окно установки параметров публикации
— если параметры публикации вас устраивают, щелкнуть на кнопке Publish.
После того, как процесс публикации завершен, Authorware выведет на экран окно с соответствующим сообщением.
Заключение
При выполнении учебной научно-исследовательской работы была поставлена задача: разработать обучающе-тестирующую систему по дисциплине «Управление проектами».
В ходе выполнения работы были спроектированы две основные подсистемы:
— подсистема обучения, предназначенная для выдачи учебного материала;
— подсистема диагностики, обеспечивающая проверку эффективности работы обучаемого.
В итоге подсистема обучения состоит из шестнадцати информационных кадров, которые содержат лекции по дисциплине, а подсистема обучения состоит из четырнадцати кадров – первый из которых содержит вводную информацию и располагается перед началом теста, последующие двенадцать содержат кадры с вопросами теста, а последний выводит результат тестирования на экран монитора.
В дальнейшем можно предусмотреть регистрацию пользователей и сохранение результатов тестирования в отдельном файле, а также возможно опубликовать данный курс в интернете.
Список использованной литературы
1 Гультяев А.К. Macromedia Authorware 6.0 Разработка мультимедийных учебных курсов. - СПб.: КОРОНА принт, 2007. - 400 с.
2 Для студентов лекции, методички, учебники. Страница «Обучающая программа в Macromedia Authorware».
http://pws49.awardspace.com
3 Информационные и коммуникационные технологии в образовании. Страница «Домашняя».
http://www.tspu.tula.ru
4 Macromedia Authorware 7.0 Full. Страница «Описание».
http://www.softmag.ru
5 Обзор решений Microsoft для управления учебным процессом и образовательным контентом. Страница «Обзор возможностей Microsoft Learning Gateway».
http://www.microsoft.com
Перепечатка материалов без ссылки на наш сайт запрещена