Реферат: Назначение и основные функции электронных таблиц
Реферат: Назначение и основные функции электронных таблиц
Электронные таблицы. Назначение и основные функции
Одной из самых продуктивных идей в области компьютерных информационных технологий стала идея электронной таблицы. Многие фирмы разработчики программного обеспечения для ПК создали свои версии табличных процессоров – прикладных программ, предназначенных для работы с электронными таблицами. Из них наибольшую известность приобрели Lotus 1–2–3 фирмы Lotus Development, Supercalc фирмы Computer Associates, Multiplan и Excel фирмы Microsoft. Отечественные школьные компьютеры также оснащены упрощенными (учебными) версиями табличных процессоров.
Табличные процессоры (ТП) – удобный инструмент для экономистов, бухгалтеров, инженеров, научных работников – всех тех, кому приходится работать с большими массивами числовой информации. Эти программы позволяют создавать таблицы, которые (в отличие от реляционных баз данных) являются динамическими, т.е. содержат так называемые вычисляемые поля, значения которых автоматически пересчитываются по заданным формулам при изменении значений исходных данных, содержащихся в других полях. При работе с табличными процессорами создаются документы – электронные таблицы (ЭТ). Электронная таблица (документ) создается в памяти компьютера. В дальнейшем ее можно просматривать, изменять, записывать на магнитный диск для хранения, печатать на принтере.
Среда табличного процессора
Рабочим полем табличного процессора является экран дисплея, на котором электронная таблица представляется в виде матрицы. ЭТ, подобно шахматной доске, разделена на клетки, которые принято называть ячейками таблицы. Строки и столбцы таблицы имеют обозначения. Чаще всего строки имеют числовую нумерацию, а столбцы – буквенные (буквы латинского алфавита) обозначения. Как и на шахматной доске, каждая клетка имеет свое имя (адрес), состоящее из имени столбца и номера строки, например: А1, С13, F24 и т.п.
Но если на шахматной доске всего 8х8=64 клетки, то в электронной таблице ячеек значительно больше. Например, у табличного процессора Excel таблица максимального размера содержит 256 столбцов и 16384 строки. Поскольку в латинском алфавите всего 26 букв, то начиная с 27-го столбца используются двухбуквенные обозначения, также в алфавитном порядке: АА, АВ, AC,…, AZ, ВА, ВВ, ВС,…, BZ, СА… Последний, 256-й столбец имеет имя IY. Значит, существуют ячейки с такими, например, именами: DL67, HZ10234 и т.п.
Электронные таблицы Excel. Основные сведения.
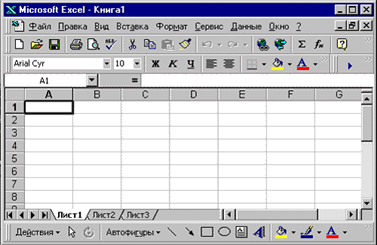
Представление данных в виде таблиц существенно упрощает анализ информации. Для решения задач, которые можно представить в виде таблиц, разработаны специальные пакеты программ, называемые электронными таблицами или табличными процессорами. Они ориентированы прежде всего на решение экономических задач, однако с их помощью можно решать математические, физические и инженерные задачи, например, осуществлять расчеты по формулам, строить графики и диаграммы.
Программа Excel входит в офисный пакет программ Microsoft Office и предназначена для подготовки и обработки электронных таблиц под управлением операционной оболочки Windows. Версии программы Excel 4.0 и Excel 5.0 предназначены для работы в Windows 3.1, а Excel 7.0 и 97 – для Windows-95/98. Есть Excel-2000, входящий в пакет программ Office-2000, работающий в Windows-2000. Чем старше № версии Excel, тем она совершеннее.
Программа Excel относится к основным офисным компьютерным технологиям обработки числовых данных.
Документом Excel является файл с произвольным именем и расширением XLS. Такой файл *.xls называется рабочей книгой (Work Book). В каждом файле *.xls может размещаться от 1 до 255 электронных таблиц, каждая из которых называется рабочим листом (Sheet). Одна электронная таблица состоит из 16384 строк (row) и 256 столбцов (column), размещенных в памяти компьютера. Строки пронумерованы целыми числами от 1 до 16384, а столбцы обозначены буквами латинского алфавита A, B, C,…, Z, AA, AB, AC,…, IY.
На пересечении столбца и строки располагается основной элемент таблицы – ячейка (cell). В любую ячейку можно ввести исходные данные – число, текст, а также формулу для расчета производной информации. Ширину столбца или строки можно менять при помощи мыши. При вводе данных в ячейку это происходит автоматически, т.е. электронные таблицы являются «резиновыми». Для указания конкретной ячейки используется адрес, который составляется из обозначения столбца и номера строки, на пересечении которых находится ячейка, например: A1, B2, F8, C24, AA2 и т.д.
Чтобы сделать ячейку активной, надо указать в неё мышью и нажать левую клавишу мыши. Ячейка при этом будет выделена прямоугольной рамкой. При вводе формулы надо сперва вводить знак =, поскольку знак = является признаком формулы. Прямоугольная группа ячеек, заданная первой и последней ячейкой, разделяемых двоеточием называется интервалом. Пример: C5:D10. Выделение группы ячеек производится мышью.
Электронные таблицы Excel можно использовать для создания Баз Данных. Программа Excel является многооконной. Окнами являются рабочие листы Excel. Для сортировки данных необходимо указать мышью
Меню Данные, Сортировка.
Для запуска Excel сначала надо запустить Windows, затем найти иконку Excel на рабочем столе или в меню кнопки Пуск и дважды щелкнуть по ней. Для старого Windows 3.1 надо открыть окно программной группы MS Office (Excel 5.0) или Приложения (Excel 4.0). В указанных окнах находится программный элемент Excel 4.0 или 5.0. Запуск Excel осуществляется двойным щелчком мыши по программному элементу Excel.
Вверху расположено Главное (горизонтальное) выпадающее меню, состоящее из 8 пунктов. Ниже меню расположена панель инструментов (кнопки с специальными значками).
Получение помощи, вызов справочной системы Excel – клавиша F1 или знак? в меню. В справочной системе Excel 5.0 есть обучающая программа «Быстрое знакомство».
Для создания файла надо указать мышью пункт меню Файл, затем пункт Сохранить Как, найти на диске каталог, где будет находиться файл, задать имя файла. Можно использовать клавишу F12 (Excel 4.0). Расширение файла будет xls. Имя файла, если его не задать, будет book1.xls (Excel 5.0, Excel-97) или sheet1.xls (Excel 4.0).
Для обновления (очистки) окна в Excel надо указать мышью пункт Файл и затем пункт Создать файл или Ctrl-N в Excel 5.0–97. Для сохранения файла – п. меню Файл, Сохранить или Ctrl-S (Excel 5.0–97), или Shift-F12 (Excel 4.0).
Для того, чтобы загрузить (считать) файл с диска – п. меню Файл, Открыть файл или Ctrl-O (Excel 5.0–97), или Ctrl-F12 (Excel 4.0). Распечатка файла – п. меню Печать или Ctrl-P (Excel 5.0–97) или Ctrl-Shift-F12 (Exel 4.0). Перед распечаткой надо сделать выделение и обрамление того участка таблицы с заполненными ячейками, который следует распечатать.
Для завершения (выхода из) Excel – п. меню Файл и затем Выход или Alt-F4. Если в окне несохранённый файл, то его надо сохранить или выйти без сохранения, но тогда информация будет утрачена.
Файл, созданный в Excel 4.0, может быть прочитан в Excel 5.0 или Excel-97, но не наоборот. В Excel можно быстро заполнять таблицы цифрами по формуле, например с помощью Меню Правка, Заполнить Вниз.
В Excel возможно использование встроенных инструментов: Мастера Диаграмм для построения графиков, Мастера Функций для производства математических вычислений, программы для создания рисунков (как и в Word).
Для вызова Мастера Функций надо взять Меню Вставка, Функция, выбрать необходимую функцию в списке встроенных функций.
Для вызова Мастера Диаграмм надо взять Меню Вставка, Диаграмма. Но сперва выделяют столбец чисел.
Для вызова программы для создания рисунков надо взять Меню Вставка, Объект, выбрать MS Draw в списке объектов. Для вызова указанных объектов можно также использовать соответствующие кнопки в панели инструментов. Excel есть и собственная программа создания рисунков.
Для вставки в электронную таблицу Excel графического файла *.bmp, *.wmf и др. надо указать мышью Меню Вставка, Рисунок, выбрать на диске необходимый графический файл, содержащий рисунок, и ОК.
В Excel, как и в Word, возможен обмен информацией (текст, графика, формулы, диаграммы и т.д.) с другими приложениями (Word, MS Works, PaintBrush и др.) через Буфер Обмена Windows.
Копирование, вырезание и вставка выделенного содержимого ячеек производится также как и в Word 6.0 через пункт меню Вставка или соответствующих кнопок в панели инструментов.
Электронные таблицы – это программа для создания и использования документов с автоматическим расчетом вносимых данных.
На сегодняшний день Excel является самой мощной программой, предназначенной для работы с электронными таблицами. Она обладает множеством функций, которые окажут вам существенную помощь в повседневной работе. Следует сказать, что в мире существуют и другие табличные редакторы – например, российский Лексикон-XL.
Одним из важнейших особенностей электронных таблиц является способность связывать ячейки друг с другом с помощью формул, причем, программа позволяет работать с разными форматами отображения чисел – денежными, целыми, датой, временем, процентами и многими другими.
Окно программы Excel
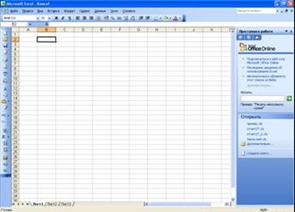
Рабочее окно Excel содержит стандартную строку заголовка, меню и панели инструментов. Под ними расположена панель, в составе которой имеются поле имени и строка формул.
В строке состояния, находящейся в нижней части окна программы Excel, выводится информация о состоянии программы, режимах ее работы и выполняемых операциях. Например, если на клавиатуре включен режим Num Lock, на правом конце строки состояния отображается надпись NUM. Строка состояния также информирует пользователя о том, что можно вводить данные или выполнять команду. В этом случае в ней отображается слово Готово.
Рабочие книги и рабочие листы
При запуске программы Excel открывается окно, содержащее новую рабочую книгу. Рабочая книга – это многостраничный документ Excel, каждая страница которого называется рабочим листом. В окне документа отображается активная страница. По умолчанию книга содержит три рабочих листа с именами Лист1, Лист2 и ЛистЗ. Пользователь может вставить в книгу дополнительные листы (максимально возможное их количество – 255). На левом конце горизонтальной полосы прокрутки находятся ярлычки листов и кнопки прокрутки для их просмотра.
Таблицы в программе Excel создаются на рабочем листе. Рабочий лист разделен на строки и столбцы, которые, пересекаясь, образуют ячейки. В ячейки вводится содержимое таблицы. Рабочий лист состоит из 256 столбцов (от А до IV) и 65 536 строк. По умолчанию строки нумеруются, а столбцы обозначаются одной или двумя латинскими буквами.
Каждая ячейка имеет собственный адрес, он определяется именем столбца и номером строки, которым принадлежит ячейка. Например, ячейка в левом верхнем углу рабочего листа с содержащимся в ней текстом «Наименование» имеет адрес А1. Хотя создается впечатление, что часть текста переходит в ячейку В1 следующего столбца, на самом деле весь текст расположен в ячейке А1.

Активная ячейка А1 на рисунке окружена рамкой, которая называется рамкой активной ячейки, а заголовки столбца и строки этой ячейки подсвечиваются. В каждый момент времени активной является только одна ячейка, и данные можно вводить лишь в нее. Для выбора ячейки щелкните на ней кнопкой мыши, при этом ячейка становится активной (текущей).
Перемещение по рабочему листу
Говоря о перемещении по рабочему листу, обычно имеют в виду перемещение рамки активной (текущей) ячейки. Она перемещается на одну строку вверх или вниз либо на один столбец влево или вправо с помощью клавиш управления курсором (клавиши со стрелками). Наиболее часто применяемые для этой цели клавиатурные комбинации приведены в таблице.
| Клавиши | Перемещение |
| Page Down | На один экран вниз |
| Page Up | На один экран вверх |
| Home | В начало текущей строки |
| Ctrl+Home | К ячейке А1 |
| Ctrl+End | В последнюю заполненную ячейку таблицы |
| Ctrl+^ | Вверх до первой заполненной ячейки |
| Ctrl+v | Вниз до первой заполненной ячейки |
| Ctrl+< | Влево до первой заполненной ячейки |
| Ctrl+> | Вправо до первой заполненной ячейки |
| Ctrl+Page Up | К следующему листу рабочей книги |
| Ctrl+Page Down | К предыдущему листу рабочей книги |
При перемещении рамки активной ячейки Excel может автоматически смещать границы видимой области таким образом, чтобы активная ячейка всегда была видимой. Перемещение границ видимой области без изменения положения активной ячейки называют перемещением рабочего листа или прокруткой. Если необходимо просмотреть другие области рабочего листа, используют элементы полосы прокрутки. Для смешения на одну строку вверх или вниз следует щелкнуть на кнопке со стрелкой вверх или вниз.
Эти кнопки расположены на верхнем и нижем концах вертикальной полосы прокрутки. Для перемещения на один столбец влево или вправо используются такие же кнопки на концах горизонтальной полосы прокрутки. Чтобы переместиться вверх, вниз, влево или вправо на одно окно, следует щелкнуть на свободном месте соответственно выше, ниже, слева или справа от бегунка на полосе прокрутки.
Если вам необходимо переместиться на несколько строк или столбцов, используйте бегунки полос прокрутки. Для быстрого перемещения по большим таблицам перетаскивайте бегунок, удерживая нажатой клавишу [Shift].
Ввод данных
В ячейки рабочего листа могут быть введены данные трех типов: числа, формулы и текст. Числа (к ним мы будем относить также значения даты и времени) представляют собой величины, использующиеся в вычислениях, скажем для определения количества дней, на которое просрочен возврат видеокассеты или для расчета начисленных процентов на депозит за определенный период времени. Формулами называются инструкции, вводимые в ячейки, в соответствии с которыми производятся вычисления. Текст – это информация, не являющаяся ни числом, ни формулой. Текст обрабатывается как последовательность символов, даже если он представляет собой набор цифр.
Данные могут вводиться только в активную ячейку-либо непосредственно, либо с использованием строки формул, которая расположена под панелью инструментов в верхней части экрана, Выберите нужную ячейку, а затем начинайте ввод данных. В ячейке немедленно появится курсор, а вводимые символы отобразятся как в ячейке, так и в строке формул; при этом станут доступными кнопки управления строки формул.
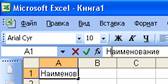
Если при вводе данных произошла ошибка, щелкните в строке формул на кнопке Отмена с изображением крестика красного цвета. Отменяется ввод и посредством нажатия клавиши [Esc] на клавиатуре. Нажмите кнопку Ввод (на ней изображена галочка зеленого цвета), чтобы закончить ввод данных, – кнопки строки формул исчезнут. Для завершения ввода и перехода к другой ячейке воспользуйтесь клавишей [Enter].
По умолчанию программа Excel поддерживает функцию автозавершение для ввода данных в ячейку. Если несколько начальных символов, введенных в активную ячейку, совпадают с символами, находящимися в какой-либо из ячеек этого столбца, то недостающая часть символов будет введена автоматически. В Excel производится автоматический ввод только тех записей, которые содержат текст или текст в сочетании с числами. Записи, полностью состоящие из чисел, дат или времени, необходимо вводить вручную.
В случае, когда введенные числовые значения не помещаются в ячейку из-за недостаточной ширины столбца, вместо них на экране отображается несколько символов диеза (#). Тем не менее, содержимое такой ячейки вы можете увидеть во всплывающем окне, установив на ней указатель мыши.
Редактирование данных
Существует два способа изменения содержимого ячейки. При вводе в выбранную ячейку нового значения старая информация заменяется вводимой. Это самый простой способ заменить ошибочно введенное числовое значение (например, 15 вместо 17) или исправить строку, содержащую небольшое количество символов, либо короткий текст. Если же ячейка содержит громоздкую формулу или длинную строку символов, которые необходимо лишь незначительно скорректировать, предпочтительнее использовать строку формул. Для этого сначала щелкните на ячейке и установите курсор ввода в строку формул, а затем воспользуйтесь мышью или клавиатурой и внесите правку. Перейти в режим редактирования активной ячейки позволяет и функциональная клавиша [F2]. Вы можете также выполнить двойной щелчок на ячейке и внести изменения прямо в ней. Приемы редактирования содержимого ячейки такие же, как и в любом текстовом редакторе: для выделения символов в ячейке используются клавиши управления курсором, а для их удаления – клавиши [Delete] и [Backspace]. По окончании редактирования достаточно нажать клавишу [Enter] или щелкнуть на кнопке Ввод в строке формул.
Для удаления содержимого выделите нужную ячейку, а затем нажмите клавишу [Delete] или щелкните на ячейке правой кнопкой мыши и в открывшемся контекстном меню выберите пункт Очистить содержимое. Не следует вызывать команду Удалить, поскольку при этом ячейки удаляются с листа, а соседние ячейки сдвигаются и занимают их место.
Выделение ячеек и диапазонов
Операция выделения выполняется для обозначения ячеек, к которым должна относится следующая команда или действие. В Excel всегда выделена рамкой по крайней мере одна ячейка – активная. Ячейка является наименьшей структурной единицей, которая может быть выделена. Группа выделенных ячеек называется диапазоном. Для выделения диапазона ячеек переместите указатель в первую ячейку диапазона (убедитесь, что указатель имеет вид большого креста, как при выборе активной ячейки) и, удерживая кнопку мыши, перетащите его в нужном направлении до последней ячейки, которую необходимо включить в диапазон, затем отпустите кнопку.
Эту операцию можно выполнить и с помощью клавиатуры: следует поместить Указатель ячейки в начало выделяемой области, нажать клавишу [Shift] а затем, Удерживая ее, расширить выделенный диапазон, используя клавиши управления курсором.
Для выделения одного столбца (строки) достаточно щелкнуть на его заголовке. Чтобы выделить несколько смежных столбцов (строк), следует щелкнуть на первом столбце(строке) выделяемого диапазона, а затем перетащить указатель через соответствующие столбцы (строки). Выделить весь рабочий лист можно посредством щелчка на сером прямоугольнике, находящемся на пересечении заголовков строк и столбцов.
Выделение несмежных диапазонов выполняется в том случае, когда действие команды должно распространяться на ячейки, расположенные в разных частях рабочего листа. Несколько несмежных диапазонов ячеек можно выделить, перемещая мышь при нажатой клавише [Ctrl].
Аналогичным образом выделяются несмежные столбцы и строки: выделите первую строку или первый столбец, а затем, удерживая нажатой клавишу [Ctrl], последовательно выделите остальные строки или столбцы.
Объединения и пересечение
Объединения и пересечение – особые виды диапазонов ячеек. Объединение содержит все ячейки, принадлежащие нескольким диапазонам. Если нужно, к примеру, вычислить сумму чисел, находящихся в ячейках С2:С8 и С20:С28, то объединение двух диапазонов ячеек в аргументе функции записывается следующим образом: С2:С8; С20: С28. В данном случае точка с запятой используется для обозначения объединения всех ячеек в обоих диапазонах.
Пересечение ячеек – это область, которая содержит ячейки, принадлежащие одновременно нескольким диапазонам. Для обозначения пересечения вместо точки с запятой используется пробел. Например, пересечение двух диапазонов, задаваемое как С2:С10 А10: J20, содержит только одну ячейку – С10.
Создание формул
Существует множество приемов создания формул. Мы начнем рассмотрение этой темы с методов ввода простых формул, включающих только одну математическую операцию. К примеру, в рабочем листе требуется умножить цену на количество и определить стоимость товара. Чтобы получить в ячейке С2 размер определить стоимость товара, следует активизировать эту ячейку, ввести знак равенства, а затем – адреса ячеек A2 и B3, соединенных знаком умножения (*). Введенная в ячейку формула должна иметь следующий вид:
= A2* B3
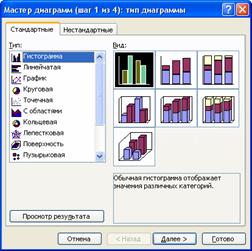
Ввод формулы завершается нажатием клавиши [Enter], после чего в ячейке появляется результат вычислений. Однако фактическим содержимым ячейки по-прежнему будет формула, которая отображается в строке формул при активизации ячейки, а также в режиме редактирования содержимого данной ячейки (установить этот режим позволяет функциональная клавиша [F2]).
Недостаток этого способа состоит в том, что при составлении сложных формул часто допускаются ошибки и неточности, например можно неверно указать адрес ячейки. Когда на рабочем листе находятся тысячи чисел, вероятность ошибок существенно возрастает.
В основу другого способа положен более надежный метод – наведи и щелкни, – которым знаменита программа Excel. Этот прием является традиционным для всех программ управления электронными таблицами. Для того чтобы вставить в формулу адрес ячейки достаточно вместо ввода его с клавиатуры щелкнуть мышью по этой ячейке.
При любом способе создания формул для контроля ввода можно пользоваться строкой формул, которая активизируется нажатием клавиши [=].
Вычисление суммы является одной из тех операций, которые чаще всего применяются при выполнении экономических и технических расчетов. В Excel имеется быстрый способ суммирования содержимого нескольких ячеек строки или столбца с помощью кнопки Автосумма, расположенной на стандартной панели инструментов.
Выделите ячейки, содержащие числа, которые нужно сложить (можно включить в выделяемую область и пустую ячейку, предназначенную для размещения результата суммирования). Затем щелкните на кнопке Автосумма. Excel просуммирует значения и поместит результат в первую пустую ячейку справа или снизу (независимо от того, выделили вы ее или нет).
Оформление таблицы
Чтобы придать находящимся на рабочем листе данным презентабельный вид, таблицу следует определенным образом отформатировать – установить ширину столбцов и высоту строк, выбрать шрифт текста, задать границы ячеек и т.п.
Изменение ширины столбцов и высоты строк
Наглядность таблицы во многом зависит от того, насколько удачно выбраны ширина столбцов и высота строк. Единицей измерения ширины столбцов является значение, равное ширине символа стандартного шрифта листа. По умолчанию ширина столбцов рабочего листа Excel является достаточной для отображения 8,43 символов. Если значение содержит большее или меньшее число символов, следует изменить ширину столбца.
Ширина столбца изменяется с помощью мыши или команд меню Формат. Выбрав команду Формат > Столбец > Автоподбор ширины, вы предоставите программе возможность самой установить оптимальную ширину столбцов и высоту строк на основе анализа содержимого выделенных ячеек.
Изменять ширину столбца удобнее всего с помощью мыши. Сначала подведите ее указатель к правой границе заголовка столбца, чтобы он приобрел вид двунаправленной стрелки. Затем, удерживая нажатой левую кнопку мыши, переместите край заголовка столбца влево или вправо до установления нужной ширины и отпустите кнопку мыши.
При смещении границы вправо ширина столбца увеличивается, а при ее смещении влево – уменьшается. Значение ширины (в пикселах) отображается во всплывающей подсказке. После двойного щелчка на границе заголовка столбца Excel автоматически установит его ширину так, чтобы самая длинная запись столбца помещалась в ячейке полностью.
Точное значение ширины столбца задается в диалоговом окне Ширина столбца, которое открывается посредством команды Формат > Столбец > Ширина.
Аналогичным способом можно изменить ширину нескольких выделенных столбцов. При этом достаточно с помощью мыши определить нужную ширину для одного столбца. Как только вы отпустите левую кнопку мыши, для всех выделенных столбцов будет установлена одинаковая ширина. Чтобы для каждого из них задать оптимальную ширину с учетом содержимого ячеек, дважды щелкните на границе заголовка любого из выделенных столбцов.
Никогда не оставляйте в рабочем листе пустых столбцов. Они создают проблемы в процессе вычислений, при сортировке и использовании других средств программы.
Форматирование ячеек
Если вы не хотите форматировать, таблицу вручную, воспользуйтесь функцией автоматического форматирования. Программа сама создаст красивую и наглядную таблицу, а вы сможете уделить больше внимания работе с ее содержимым. Для выполнения автоформатирования предназначена команда Формат > Автоформат. Если оформление таблицы, предлагаемое программой, вам не подходит, можно применить инструменты форматирования Excel. Программа предлагает множество разнообразных средств и возможностей, которые позволят создать профессионально оформленные и наглядные таблицы.
В Excel существует два типа выравнивания: горизонтальное и вертикальное.
Горизонтальное выравнивание
По умолчанию текст в ячейках выравнивается по левому краю, числа – по правому, а логические значения и сообщения об ошибках – по центру. Параметры выравнивания, которые задаются по умолчанию, изменяются с помощью кнопок панели инструментов форматирования: вы можете выровнять текст или числа по правому краю или по центру. В Excel эти функции работают так же, как и в текстовом редакторе Word.
Кроме того, в панели инструментов Excel доступен еще один способ выравнивания – с объединением нескольких ячеек в одну. При его использовании данные и левой верхней ячейки выделенного диапазона распределяются по всем его ячейка: и выравниваются по центру. Этот способ часто применяется для создания заголовков рабочих листов. Учтите, что в ячейку, полученную в результате объединения нескольких ячеек, помещаются данные только одной ячейки. Данные из других ячеек уничтожаются.
Существуют еще несколько способов выравнивания, которые недоступны при работе с панелью инструментов форматирования. Их можно найти на вкладке Выравнивание диалогового окна Формат ячеек.
Вертикальное выравнивание текста
Вертикальное выравнивание содержимого задается в списке по вертикали на вкладке Выравнивание диалогового окна Формат ячеек. По умолчанию используется выравнивание по нижнему краю. Выравнивание по центру и по верхнему краю применяют для смещения содержимого ячейки соответствующим образом.
Границы и цвет
Эффективное использование шрифтов поможет вам сделать электронные таблицы более наглядными. При оформлении рабочих листов важная роль отводится инструментам создания границ диапазонов и цветового выделения информации, на которую в первую очередь необходимо обратить внимание при ознакомлении с таблицей. Граница – это контур, окружающий ячейку или диапазон ячеек. Используя различные границы, а также изменяя ширину столбцов и высоту строк, вы можете создать таблицы любого вида. Заливка применяется для выделения цветом определенных областей рабочего листа. Для большей наглядности вы можете выделить цветным шрифтом как текстовую информацию, так и числовые значения. Для управления этими параметрами форматирования используются кнопки Границы, Цвет заливки и Цвет шрифта панели форматирования. Рядом с кнопками находятся стрелки, предназначенные для открытия соответствующих палитр.
Перепечатка материалов без ссылки на наш сайт запрещена